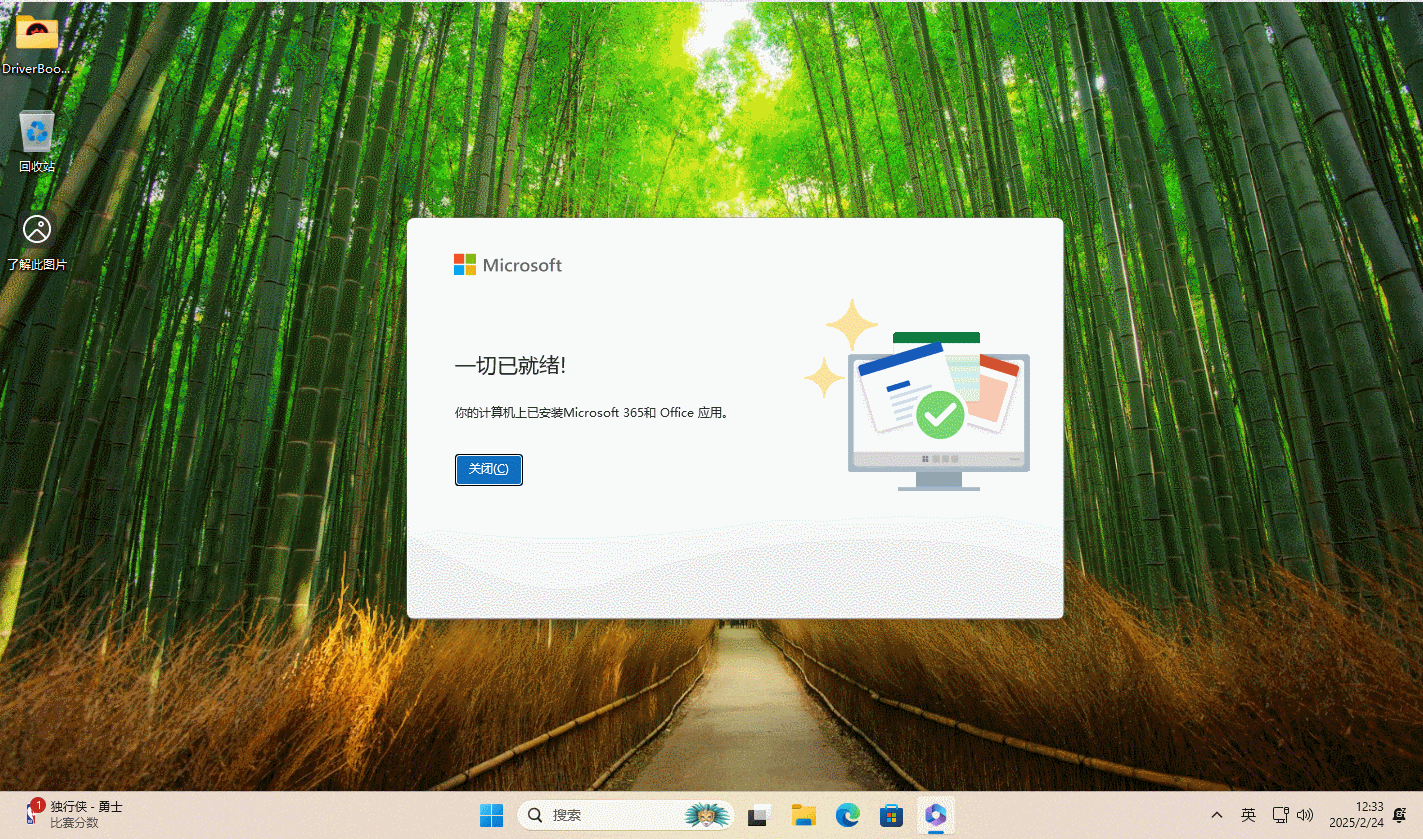提醒
- 本文是对 FirPE Project 网站中相关操作的详细说明
- 在有条件的基础上,请尊重版权(购买正版,即:给微软打钱)
- 在有条件的基础上,请给 FirPE 作者 购买一杯咖啡 ☕
第一章:制作 WinPE 启动盘
1.1 概述
所谓的 WinPE (Windows Preinstallation Environment) 就是预安装环境,它是一种极简的操作系统环境,通常用来进行系统安装、修复或备份等操作。
提醒
需要一个 U 盘来制作 WinPE 系统!
在 U 盘中安装 WinPE 系统后,可以通过 U 盘启动电脑,进入 WinPE 环境进行操作:系统修复、数据恢复以及磁盘分区等。
1.2 下载 FirPE
点击进入 FirPE 官网
下载 FirPE:
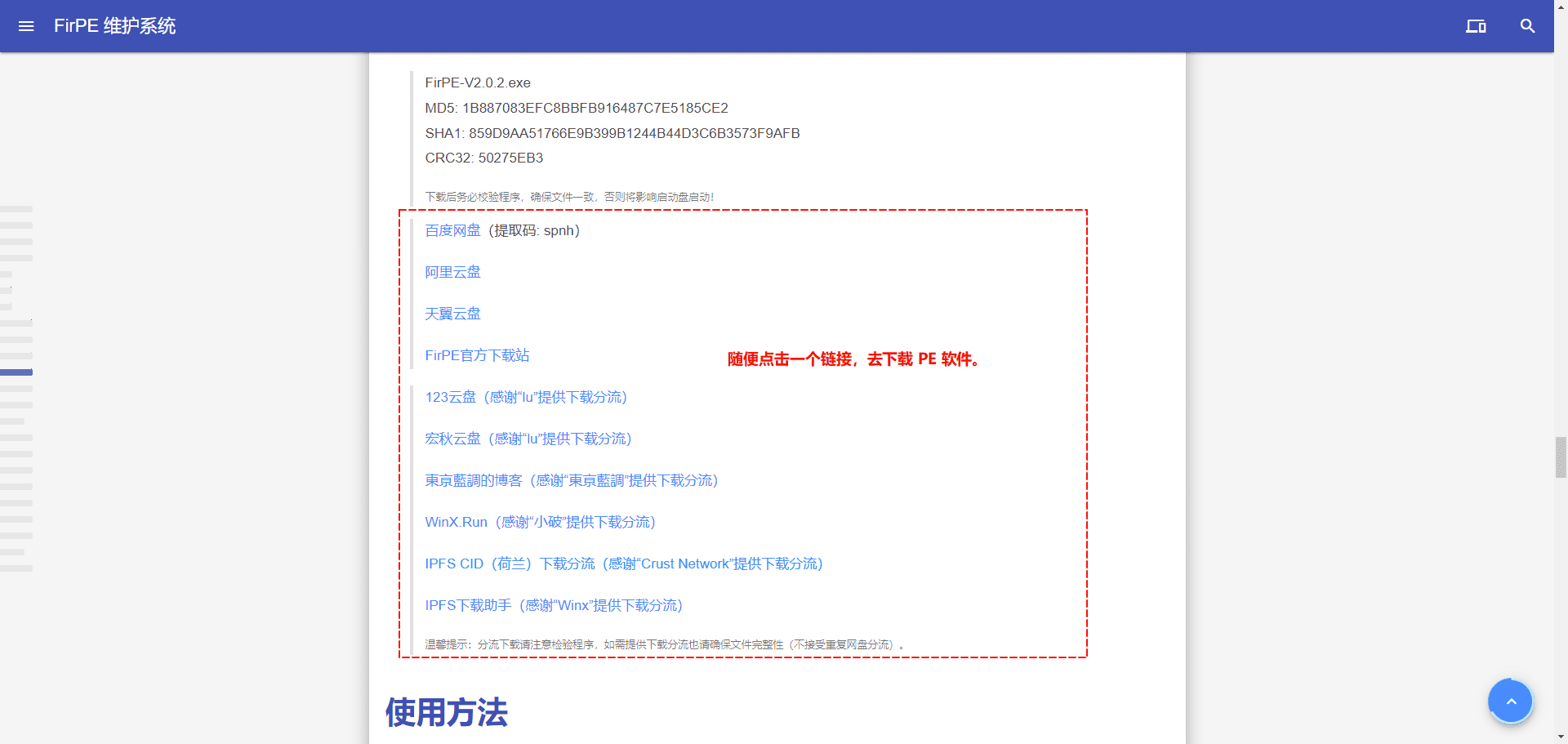
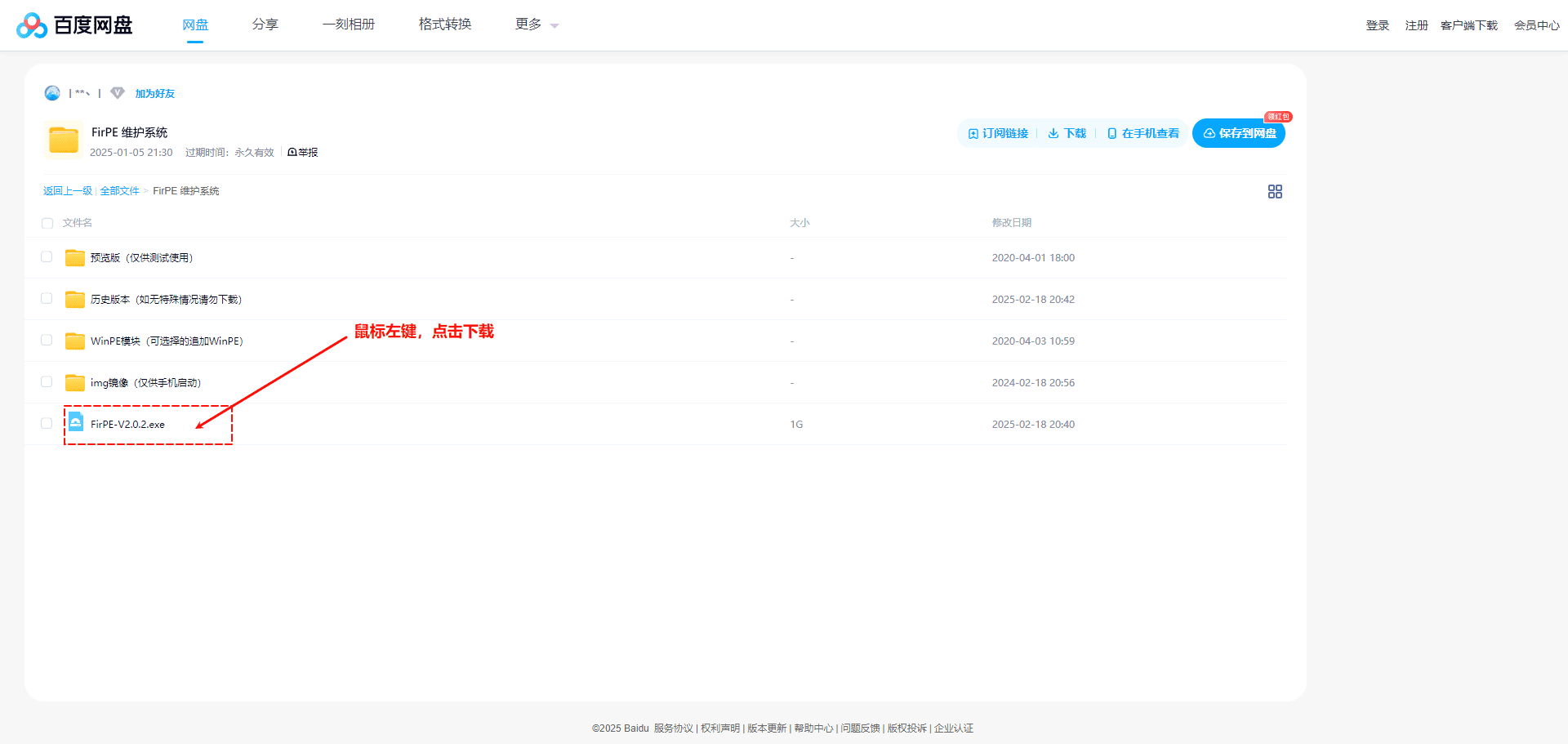
- 查看下载的 FirPE :
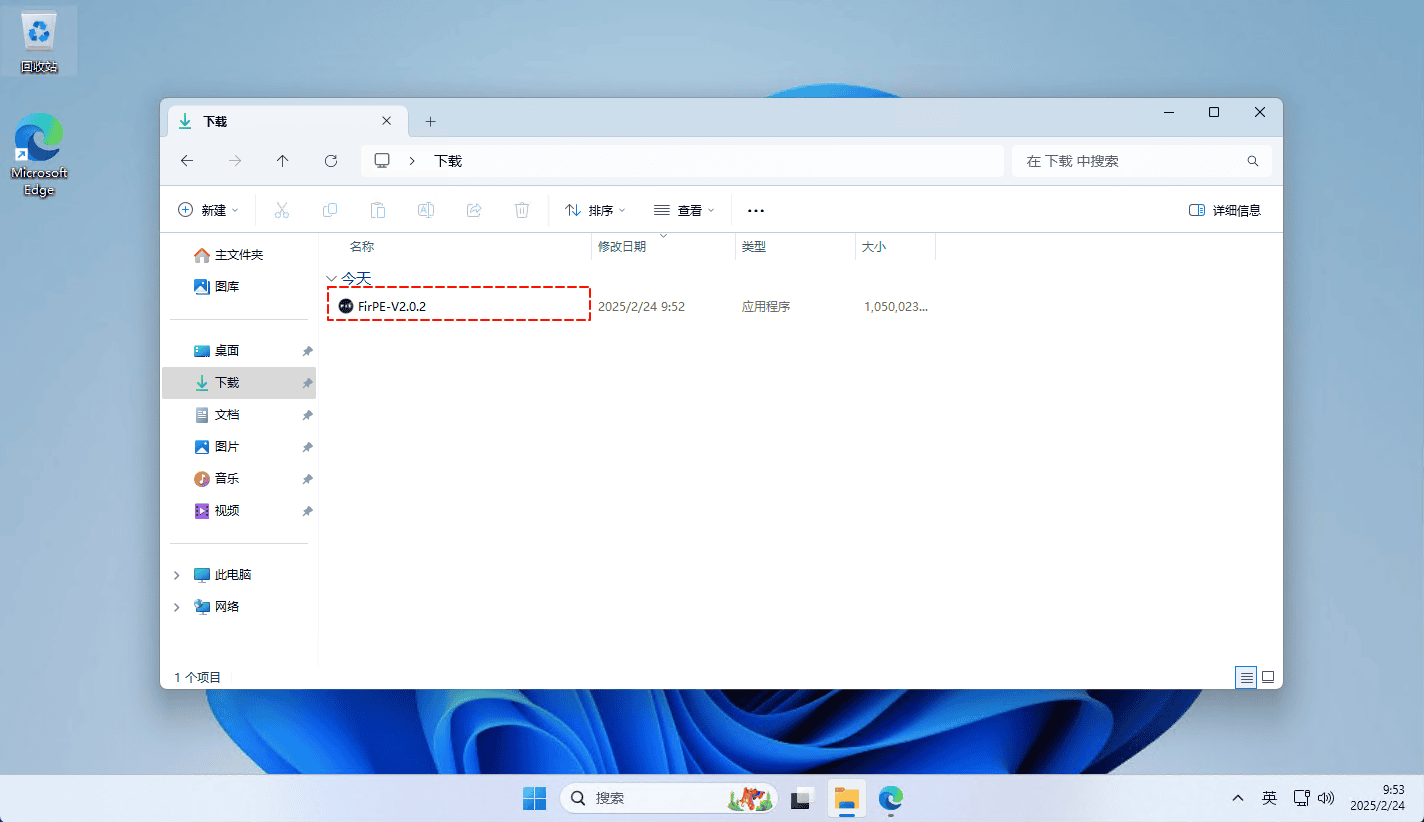
1.3 制作启动盘
- 将事先准备好的 U 盘插入到电脑中:
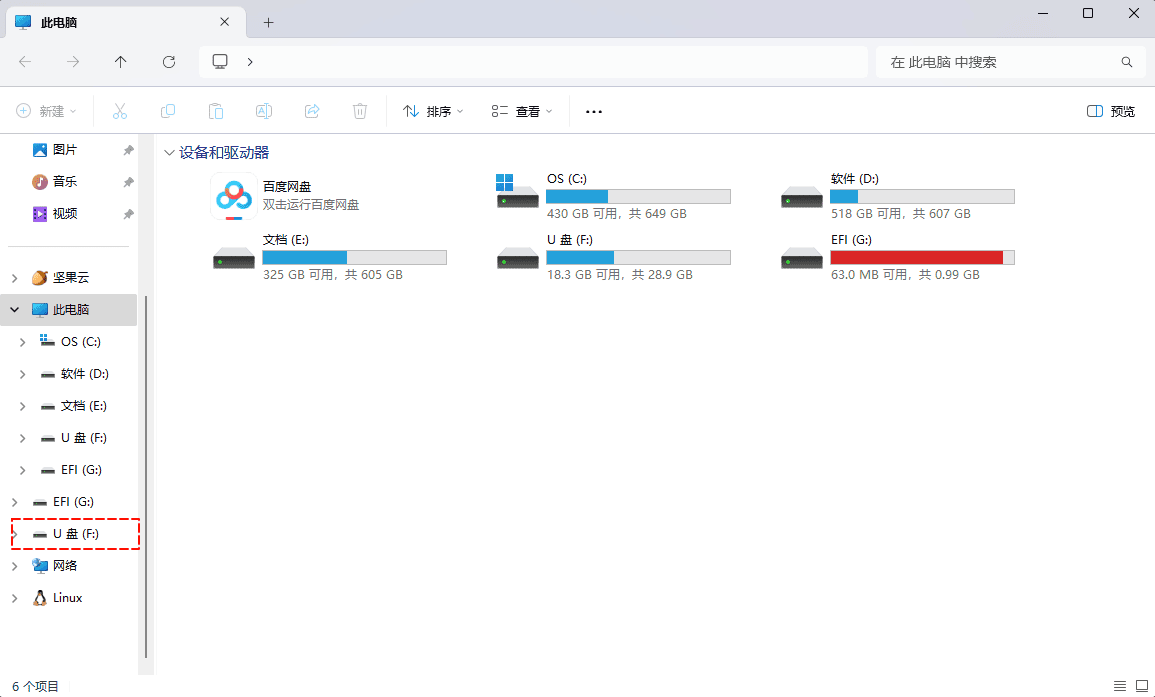
- 打开上面下载的 FirPE 程序,点击「全新制作」按钮制作启动盘:
注意
此操作会将 U 盘中的所有数据清除,请提前备份 U 盘中的资料,防止数据丢失!
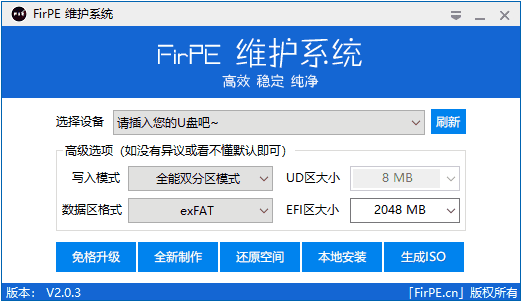
第二章:下载 Windows 和 Office
2.1 概述
- 该网站上提供的所有下载链接均指向正版文件。
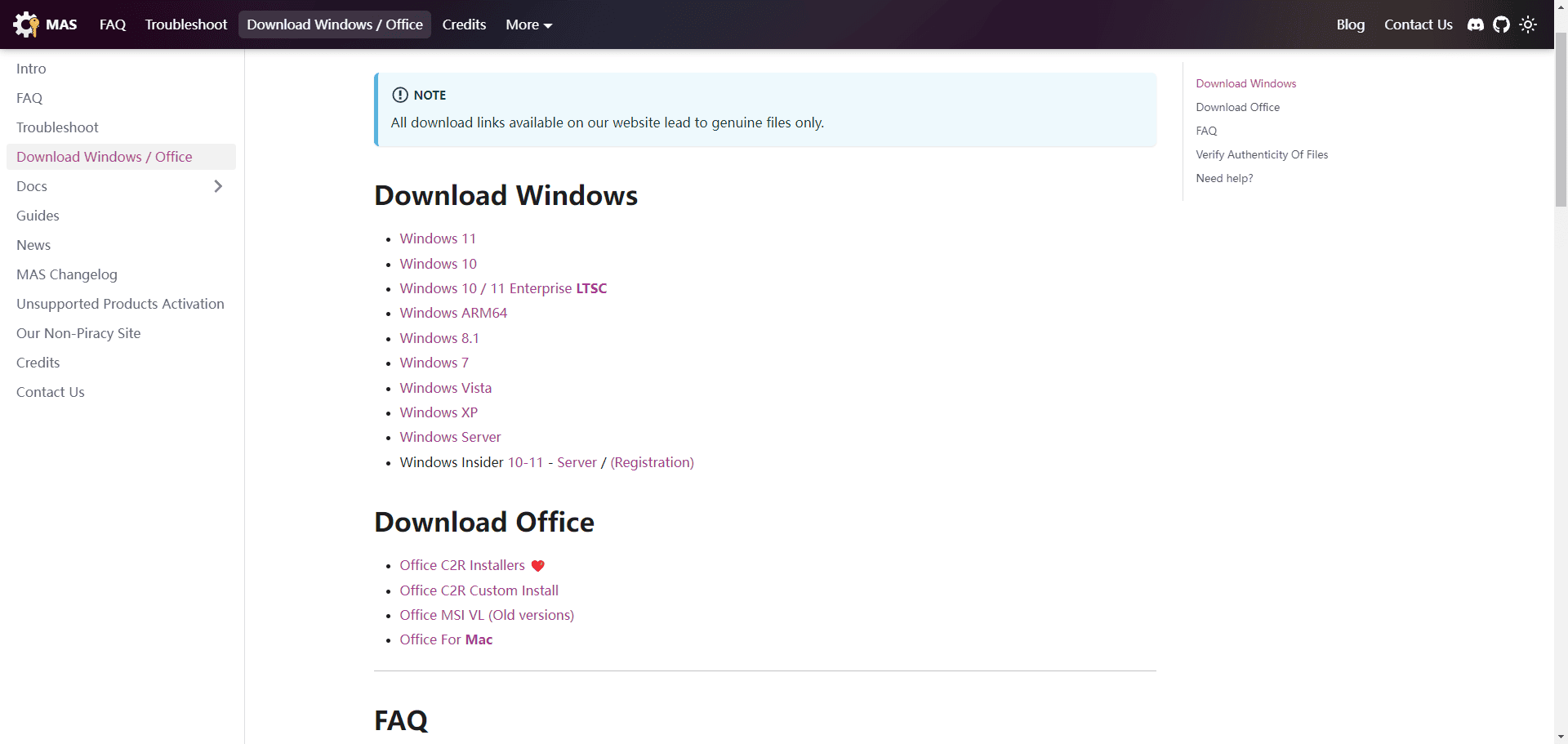
2.2 下载 Widows
- 点击下载链接:
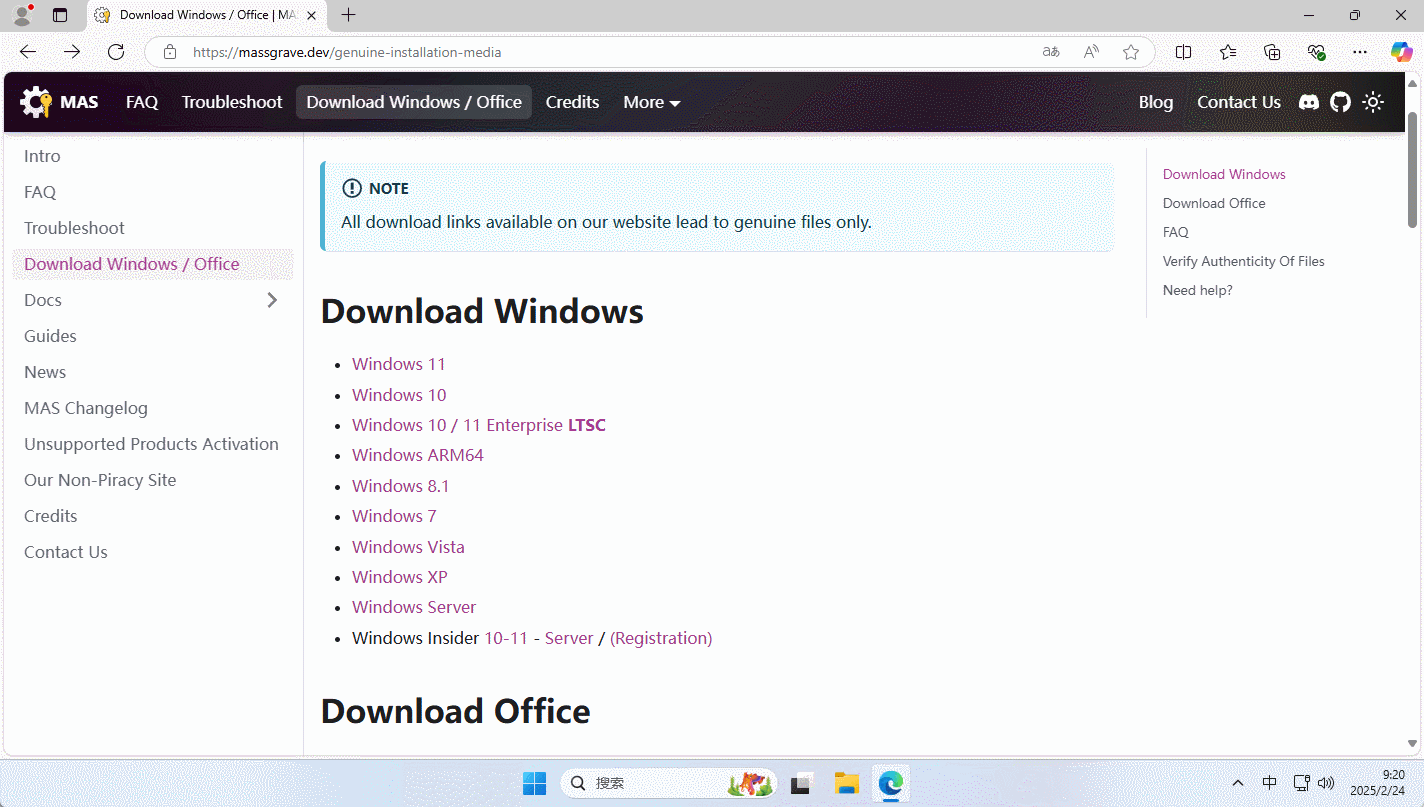
- 下载指定语言版本的操作系统,如:简体中文:
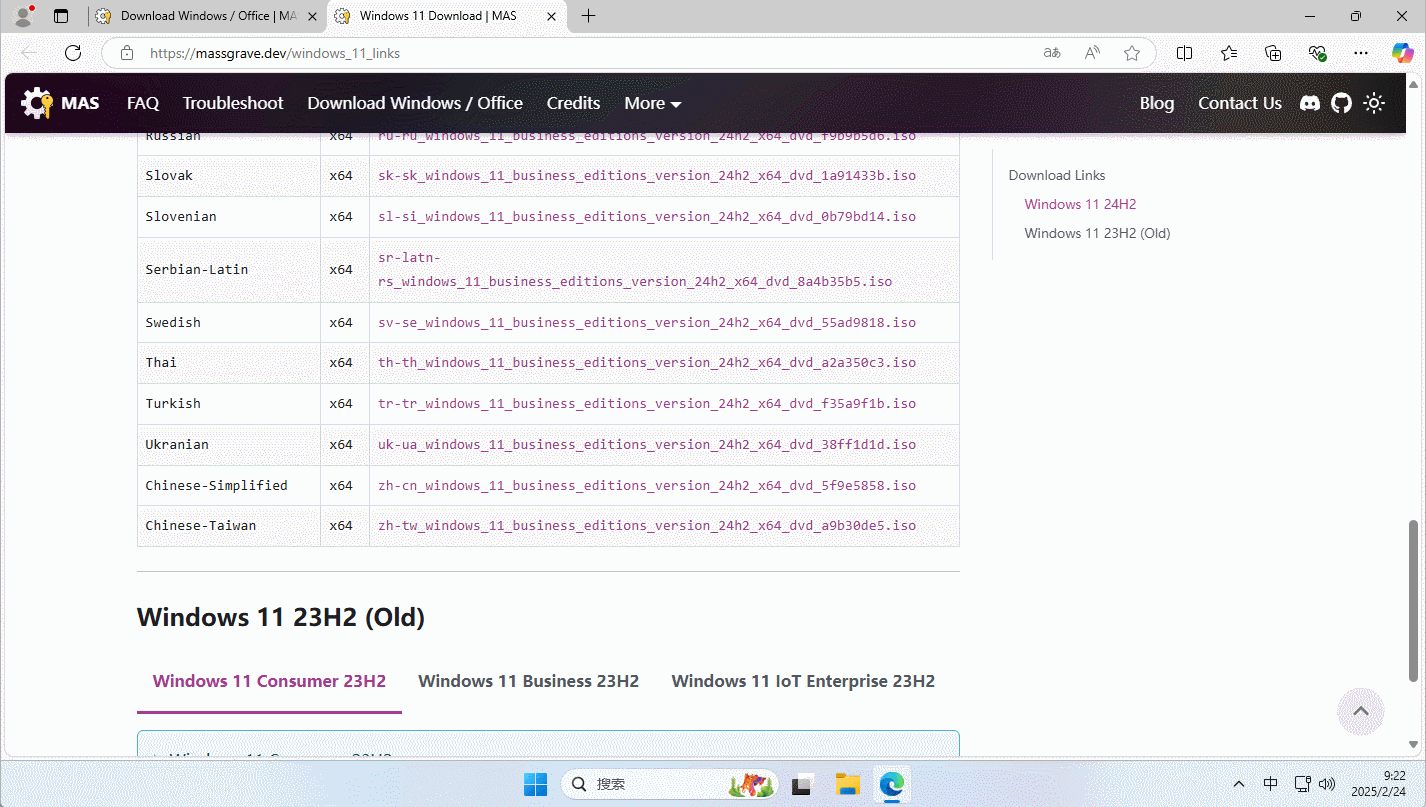
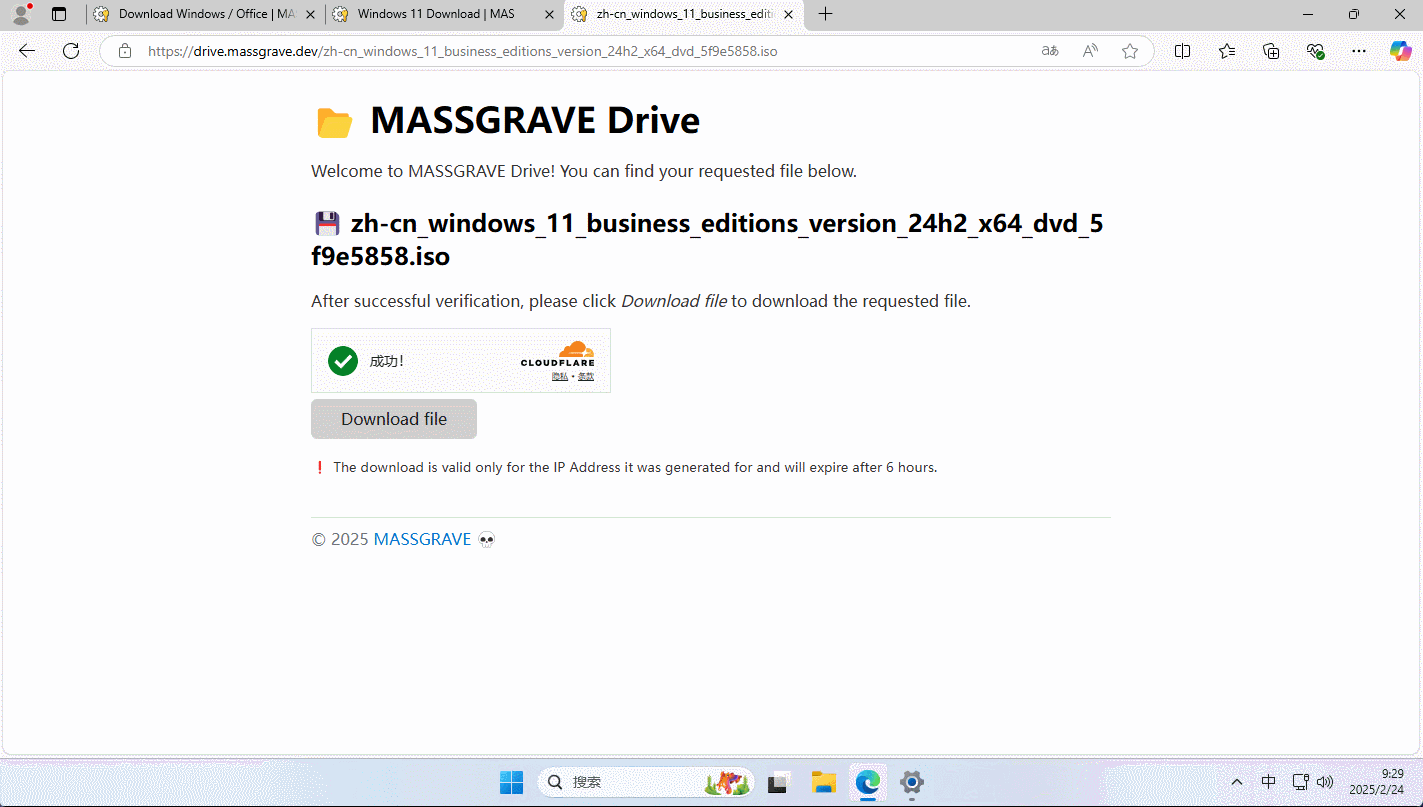
- 查看下载的 Windows 系统镜像:

2.3 下载 Office
- 点击下载链接:
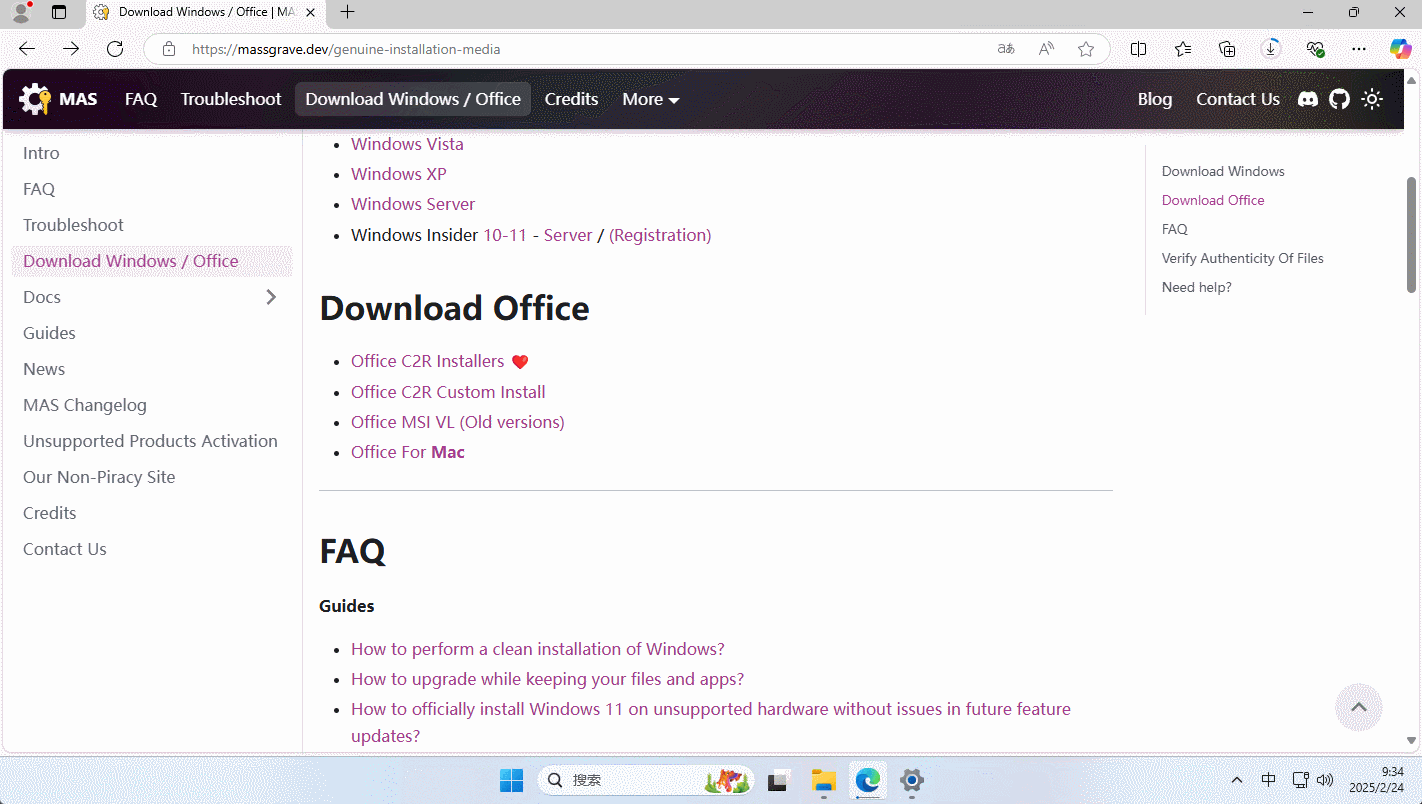
- 下载指定语言版本的 Office,如:简体中文:
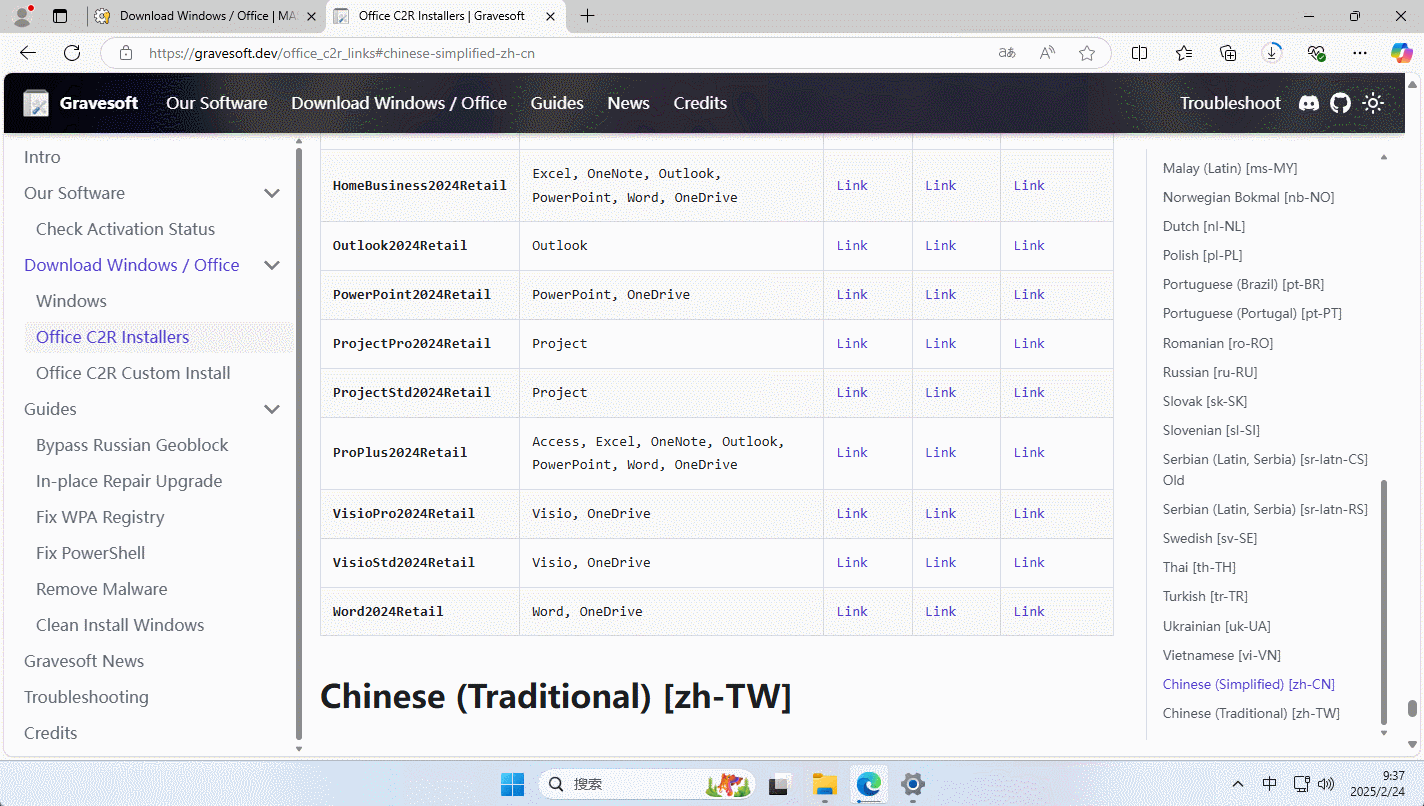
- 查看下载的 Office 安装包:
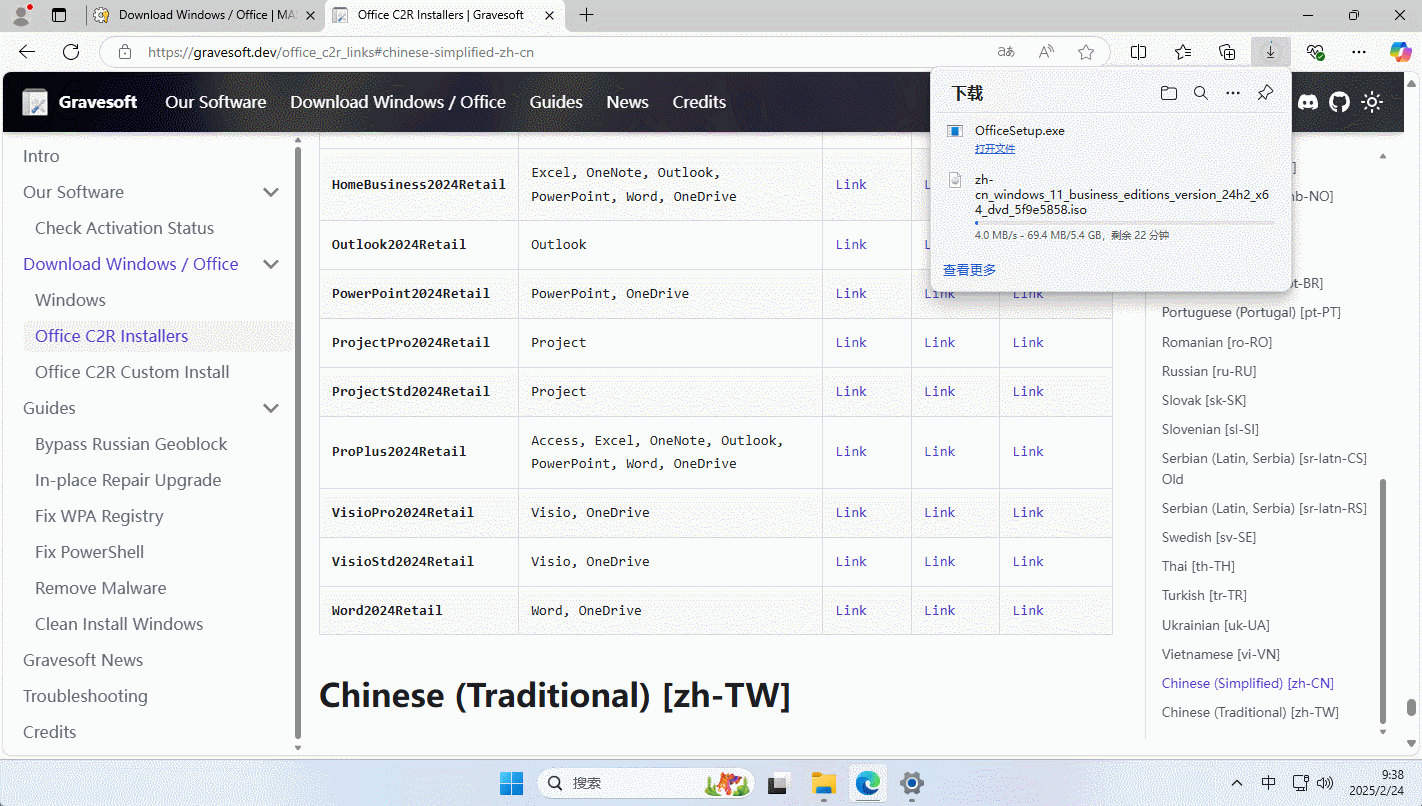
2.4 复制到 U 盘
将下载的 Windows 镜像以及 Office 安装包复制到 U 盘中:
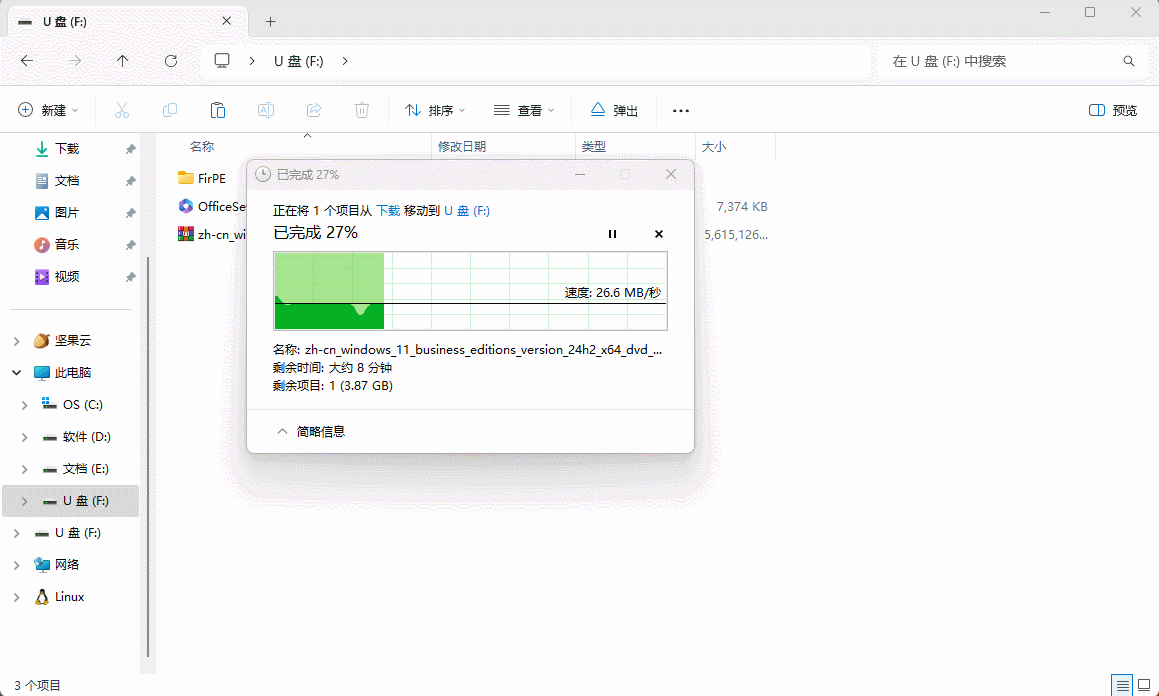
第三章:安装 Windows 和 Office
3.1 进入 WinPE
- 将刚才制作好的 WinPE 启动盘 插入到电脑上,并重启系统,以便引入 BIOS:
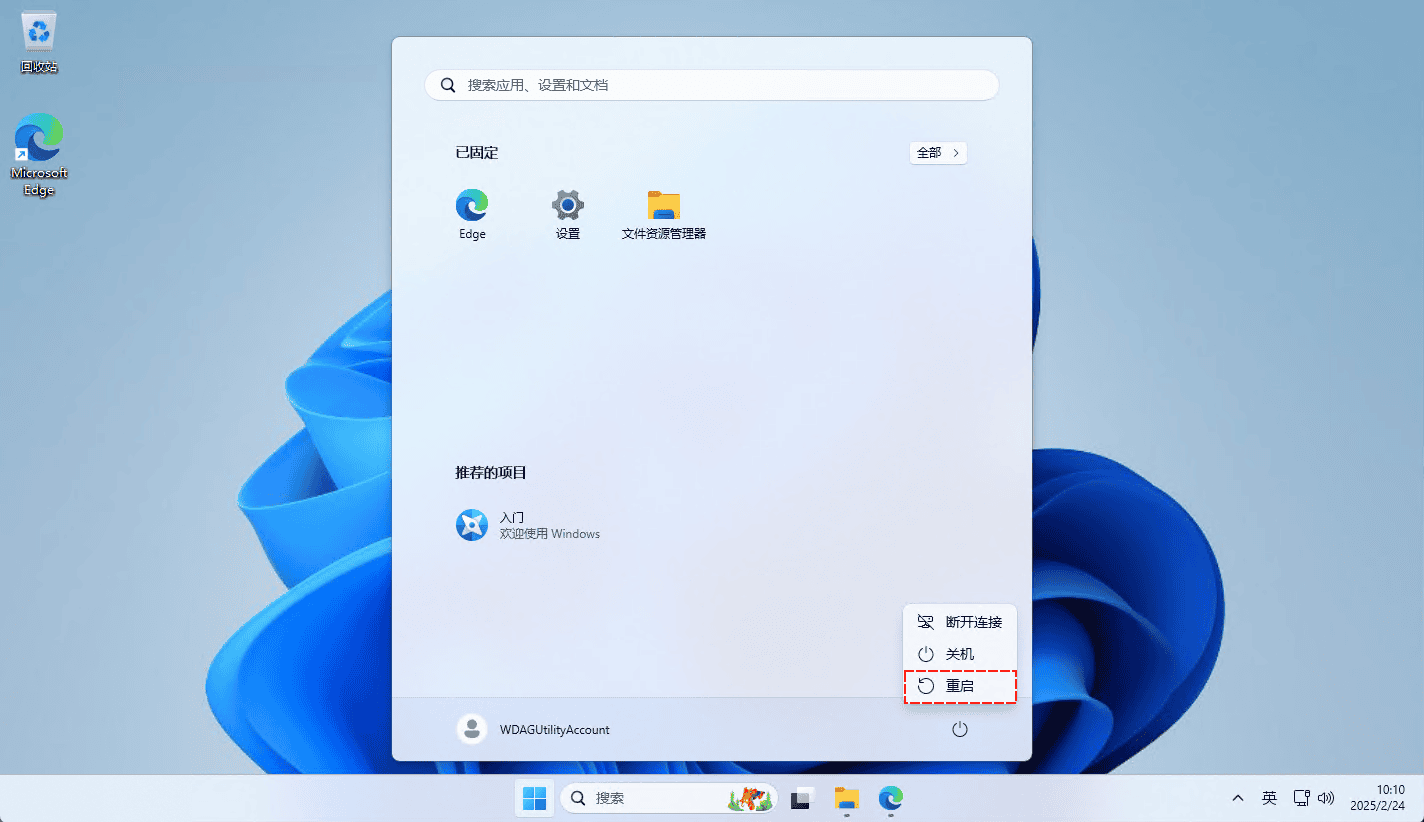
- 进入 WinPE (硬件不同,进入的方式不同):
提醒
- 不同的硬件,进入 BIOS 的快捷键不同:
- 戴尔 (Dell)、联想 (Lenovo)、华硕 (ASUS)、宏碁 (Acer) 通常是
F2键。 - 惠普 (HP) 通常是
F10键。 - MSI (微星) 通常是
Delete键。 - ...
- 戴尔 (Dell)、联想 (Lenovo)、华硕 (ASUS)、宏碁 (Acer) 通常是
- 此处使用
VMWare WorkStation Pro 17来模拟电脑演示,和实际电脑操作方式类似!
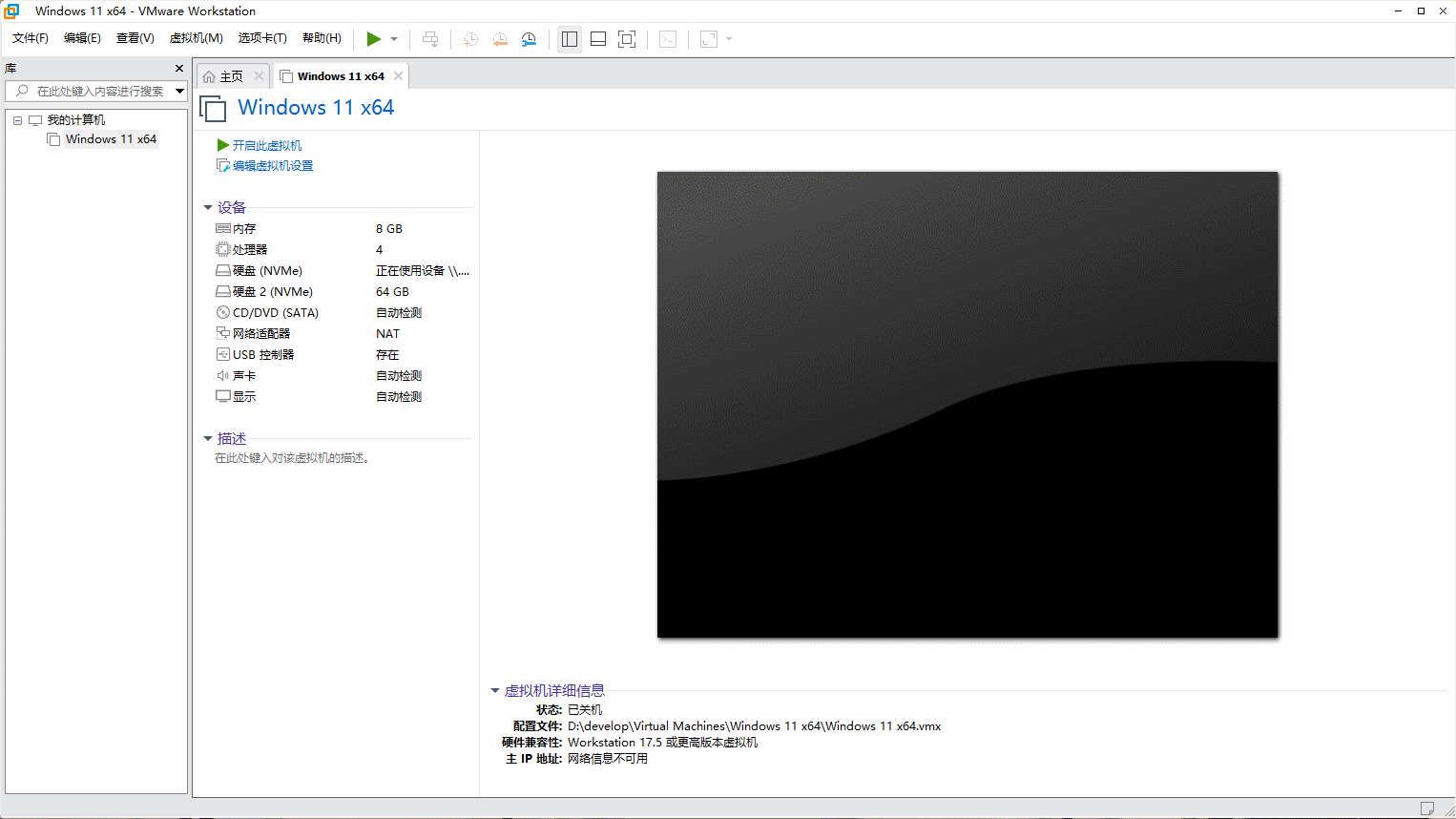
3.2 硬盘分区
使用 WinPE 自带的分区软件对硬盘进行分区:
注意
- 全新硬盘默认没有分区,表现为 WinPE 内"此电脑"中看不到硬盘,需要使用硬盘工具进行分区。
- 如果之前硬盘已有操作系统(即第二次安装操作系统),此时可以不对硬盘进行分区,保留原分区结构。
- 分区的主要目的是初始化硬盘和区分系统与数据独立,建议以
系统、数据、游戏这三者为界限分区。 - 此操作会将硬盘的文件抹除,需要谨慎操作!
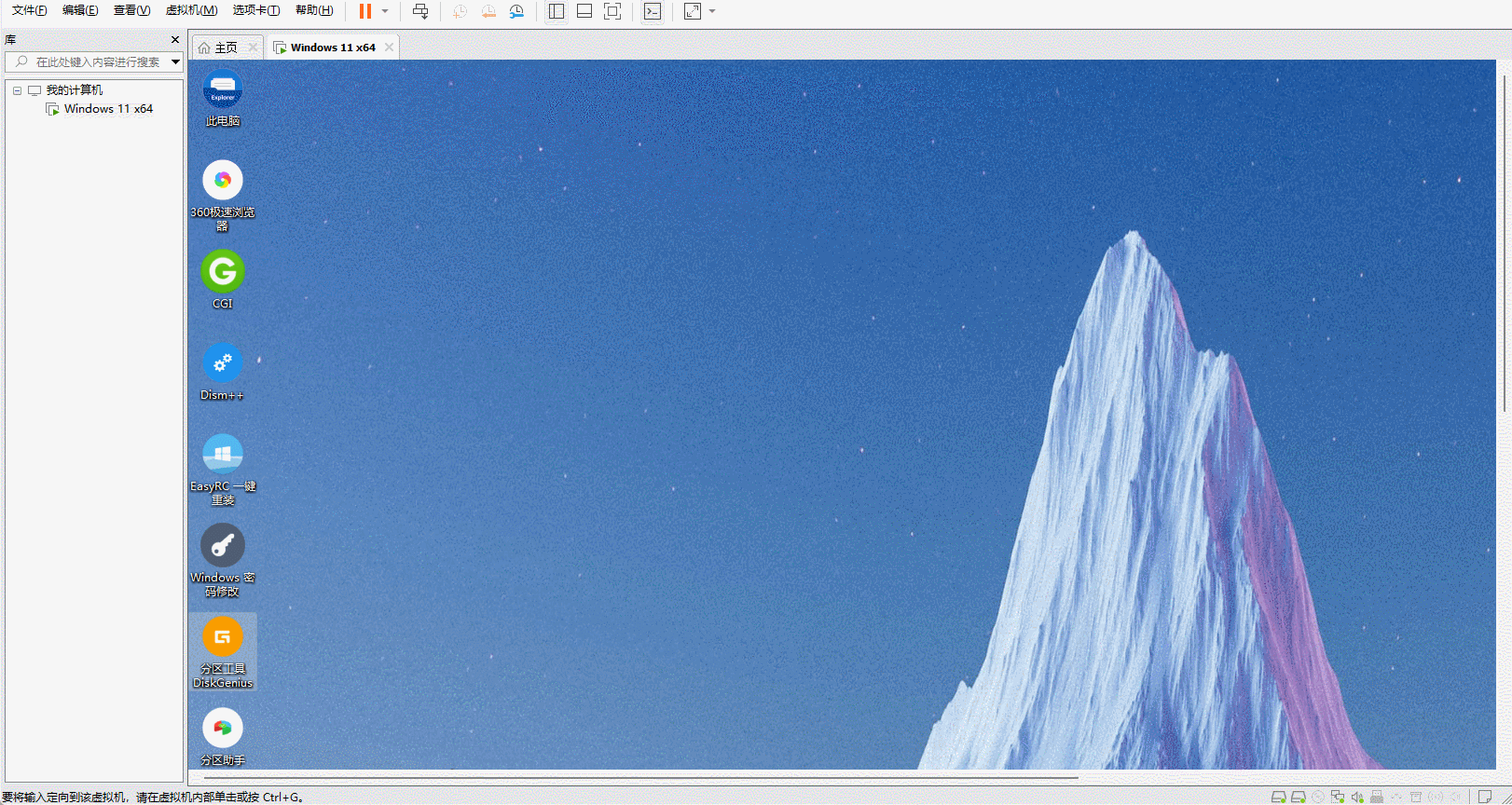
3.3 安装 Windows
- 使用 WinPE 自带的软件进行操作系统的安装:
注意
- 需要选择 U 盘中的 Windows 镜像作为安装文件!
点我查看
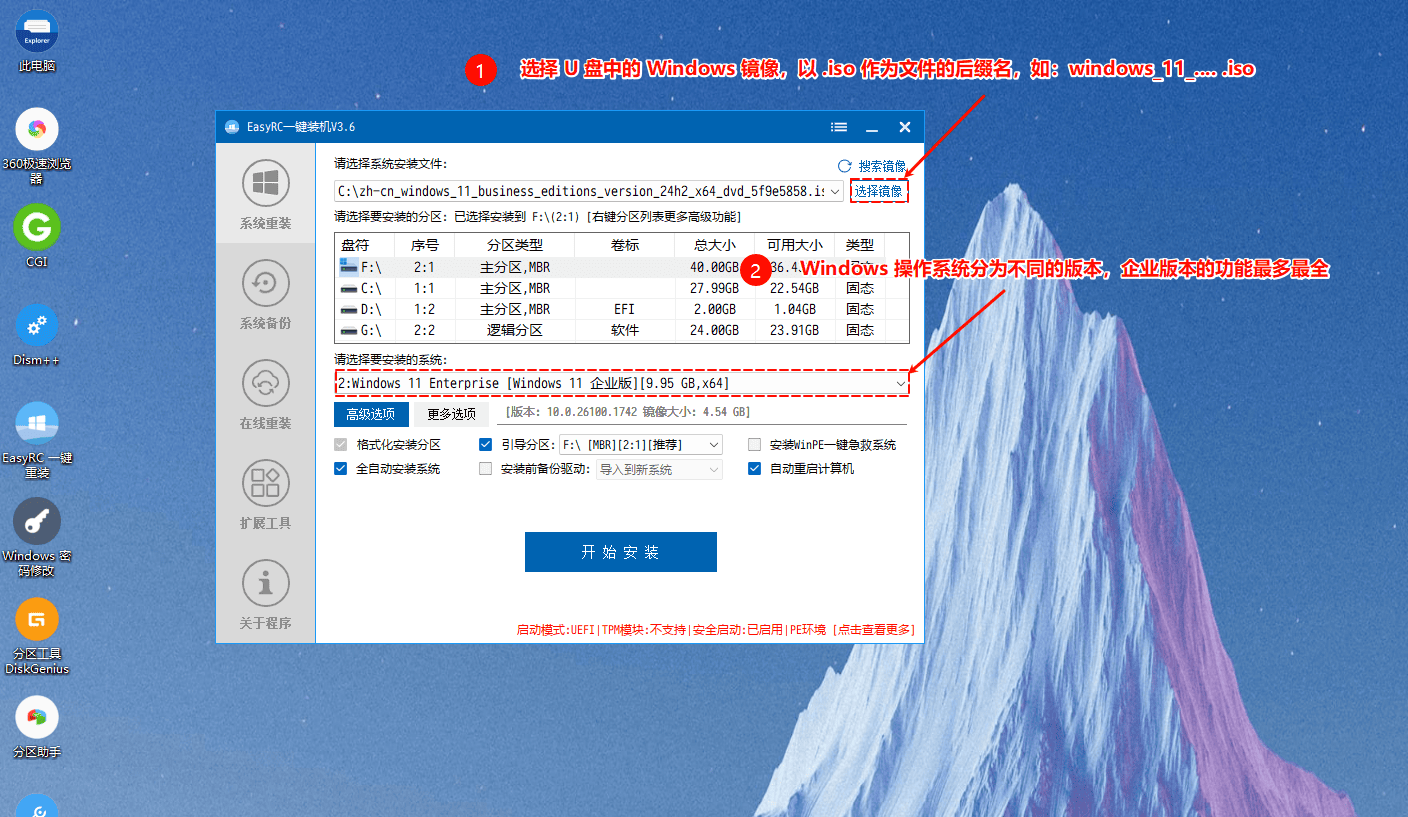
- 安装的硬盘是分区之后的硬盘,而不是 WinPE 所在的 U 盘!
点我查看
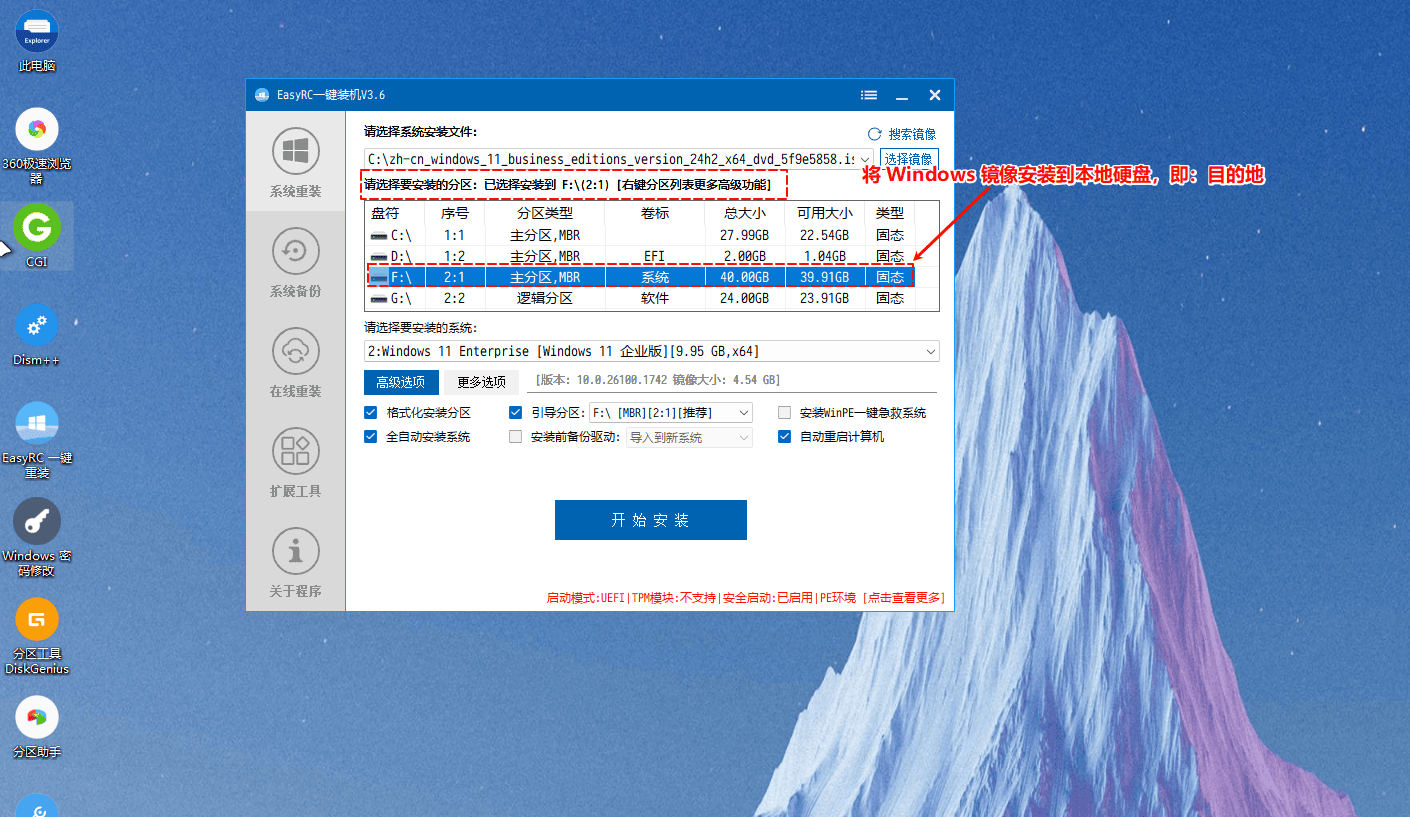
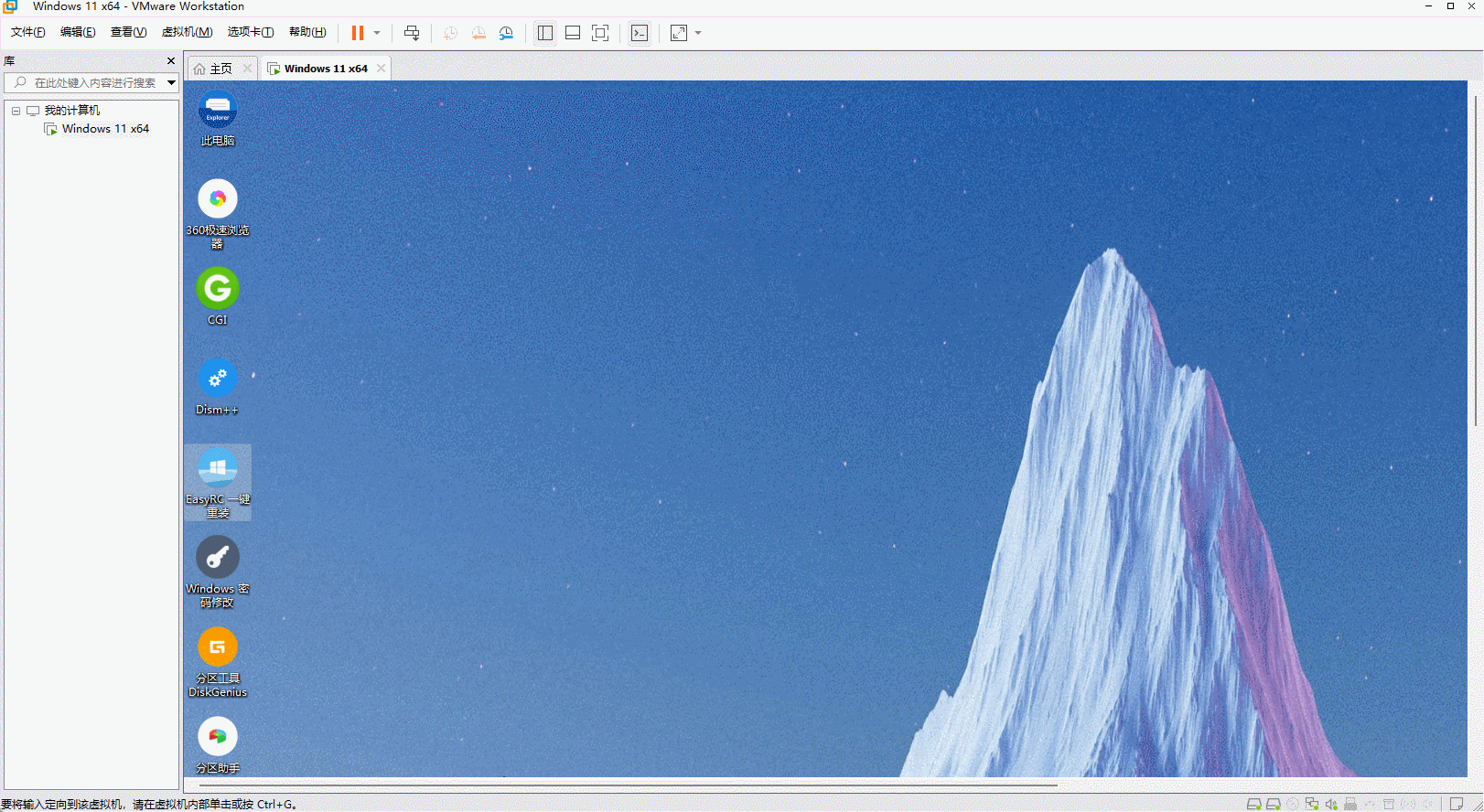
- 漫长的等待...,操作系统终于安装到本地硬盘上:
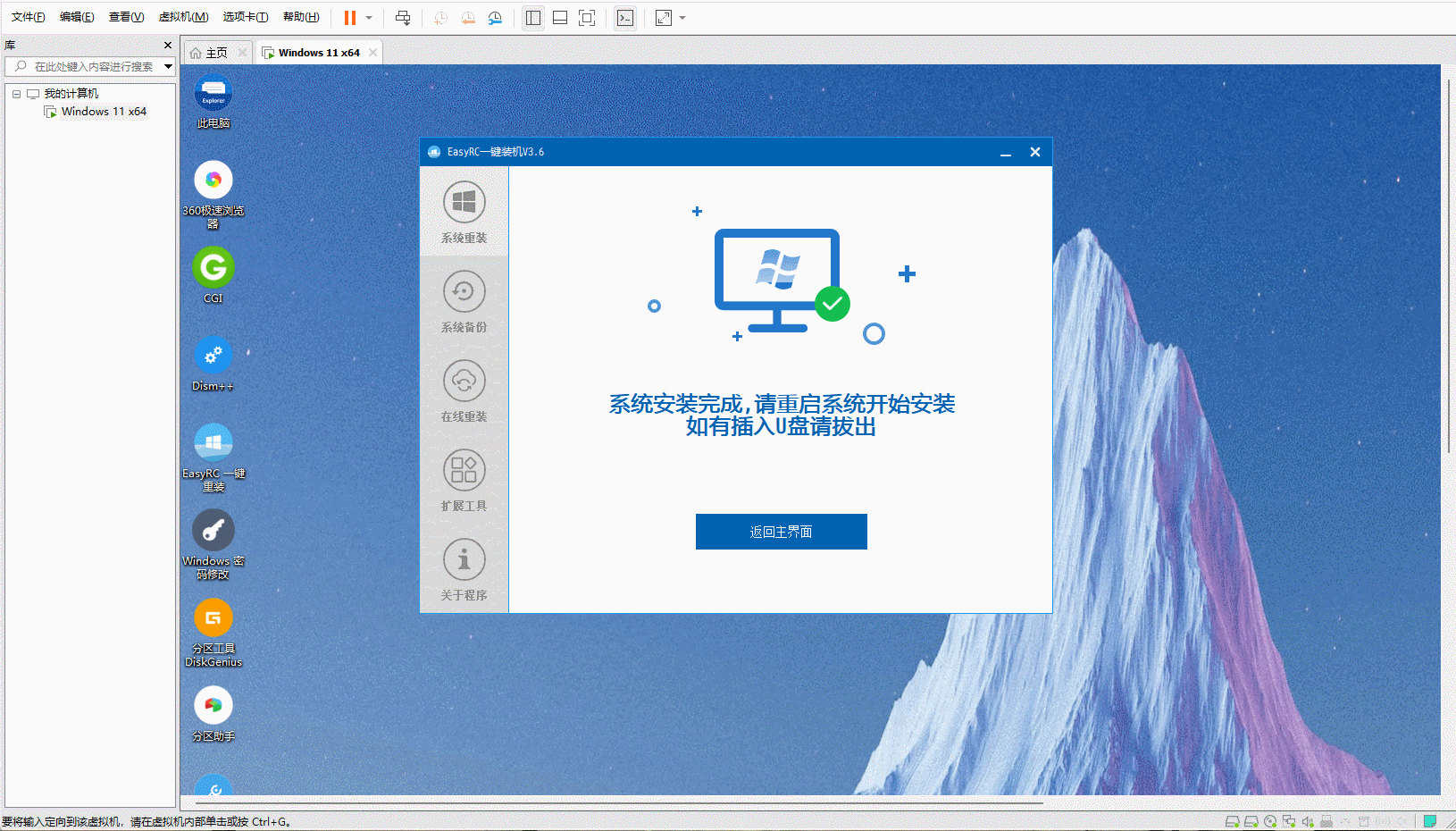
- 在 WinPE 中选择重启系统,拔出 U 盘,进入 Windows 安装过程
注意
如未拔出 U 盘进行 Windows 安装则会影响盘符顺序!
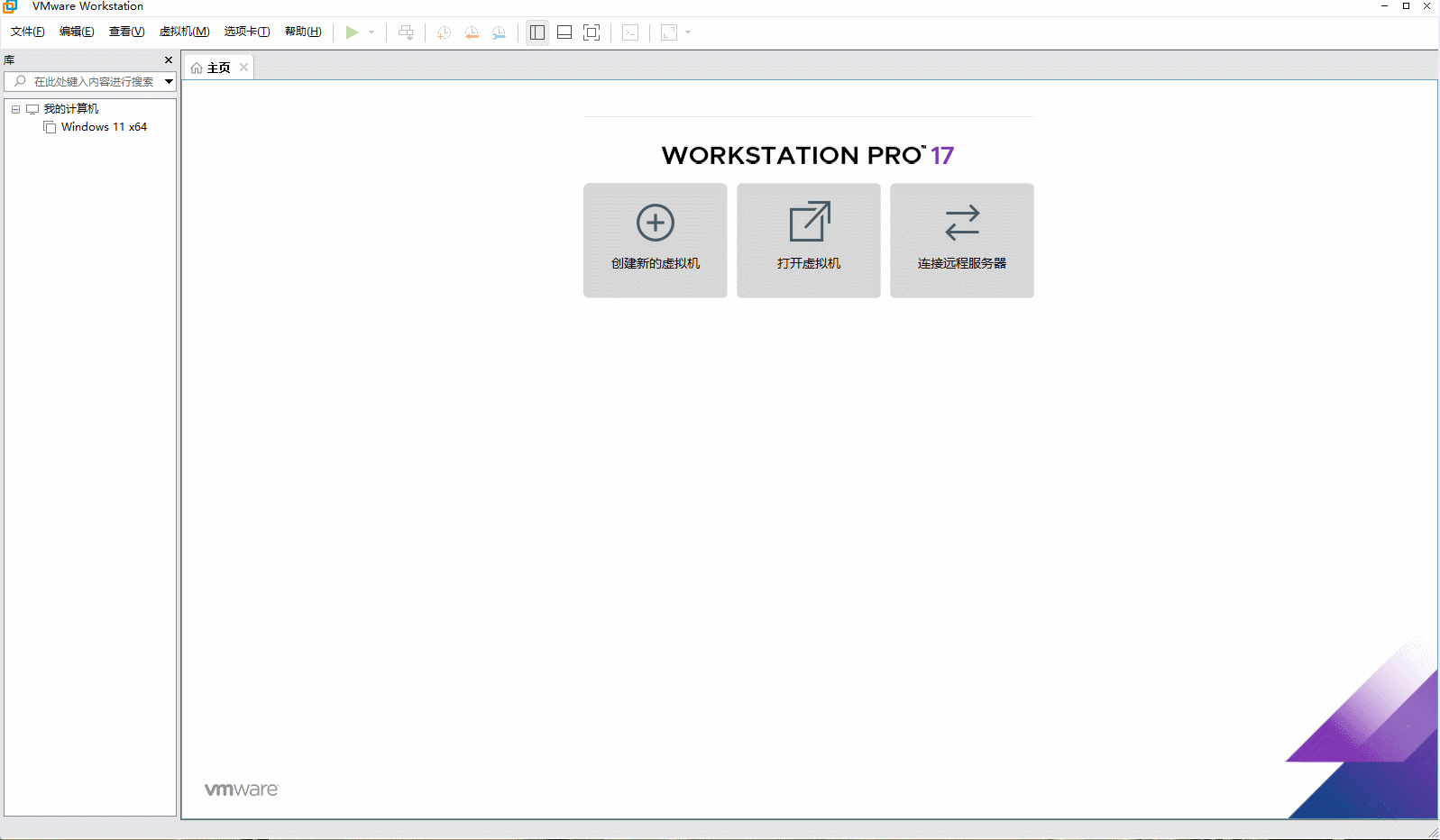
- 开始 Windows 的安装:
提醒
中间可能会多次重启,请耐心等待
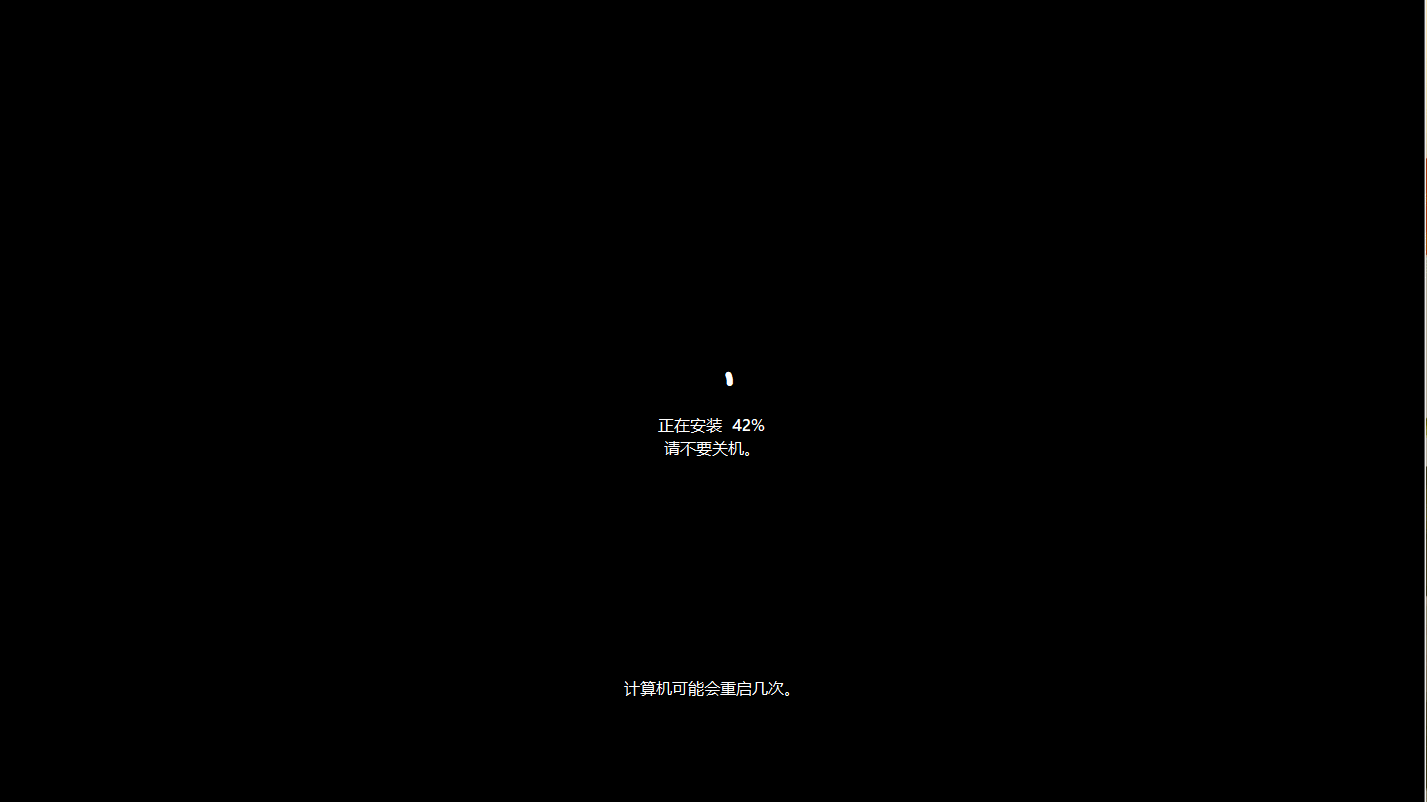

- 进行 Windows 系统的设置:
提醒
Windows11 默认是需要联网登录微软账户,也可以使用本地账户登录,步骤如下:
点我查看
使用 Shift + F10 调用 cmd 窗口:
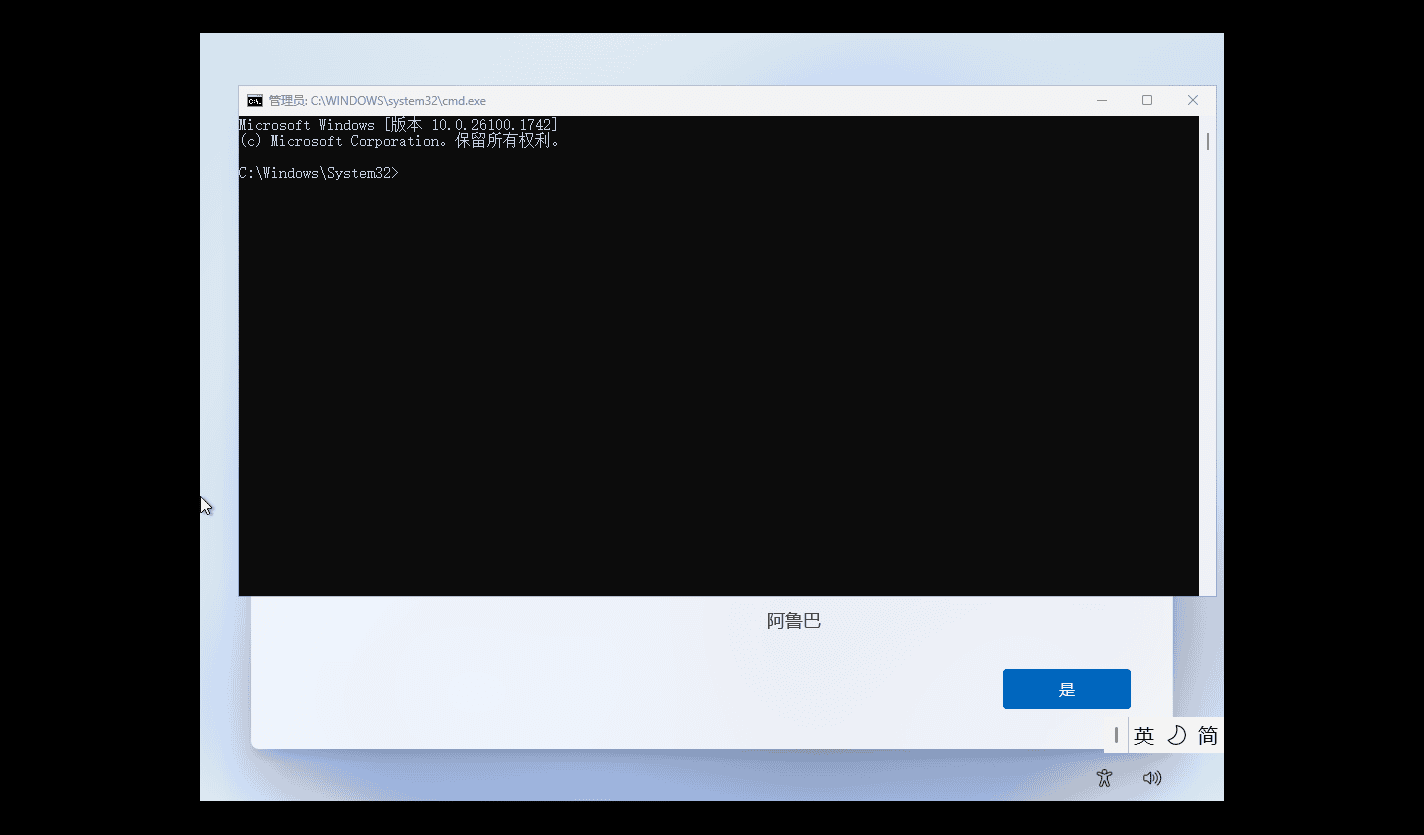
在 cmd 窗口,输入如下的命令,并按回车:
cmdoobe\bypassnro.cmd1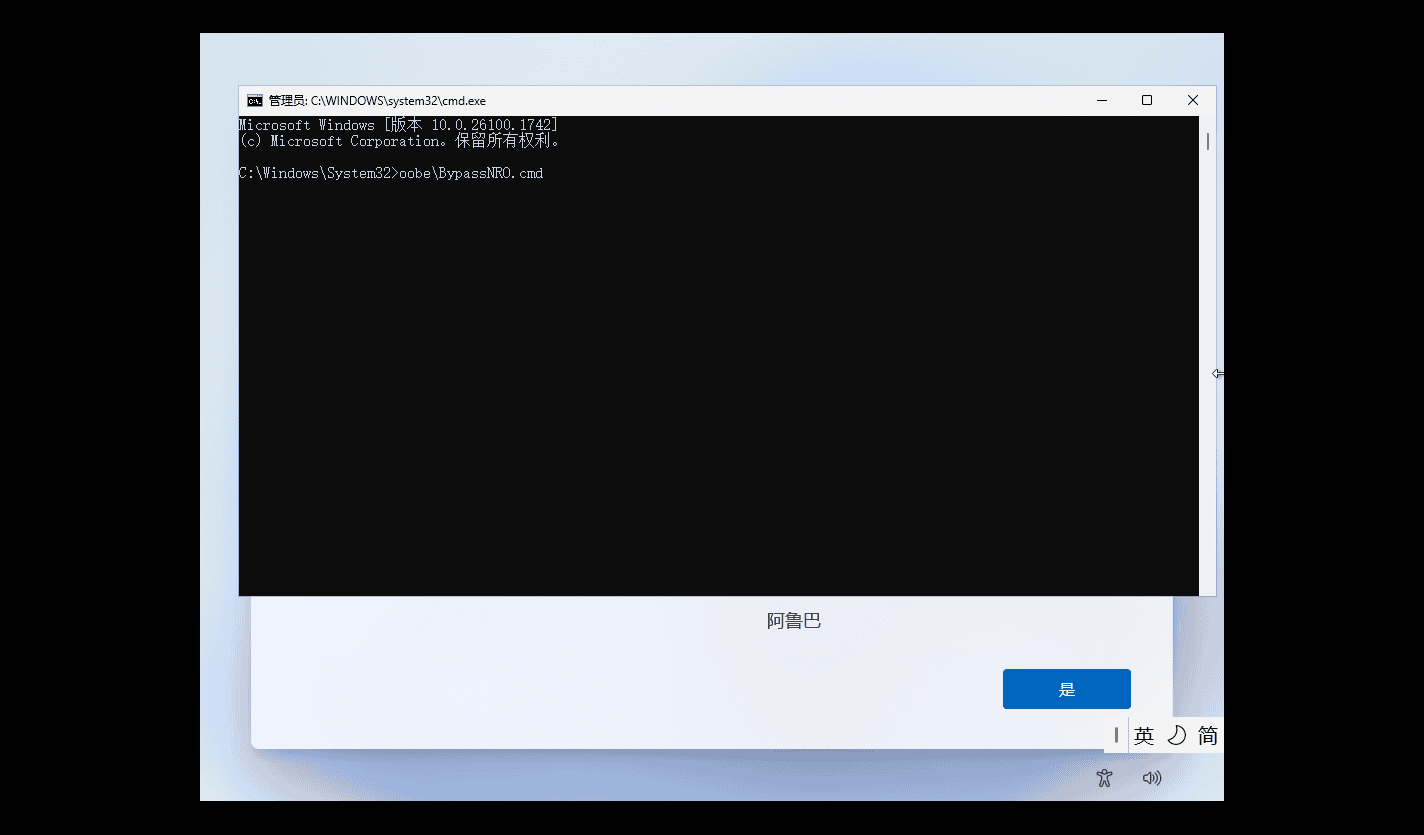
等待重启,重启之后,就可以使用本地账户登录:
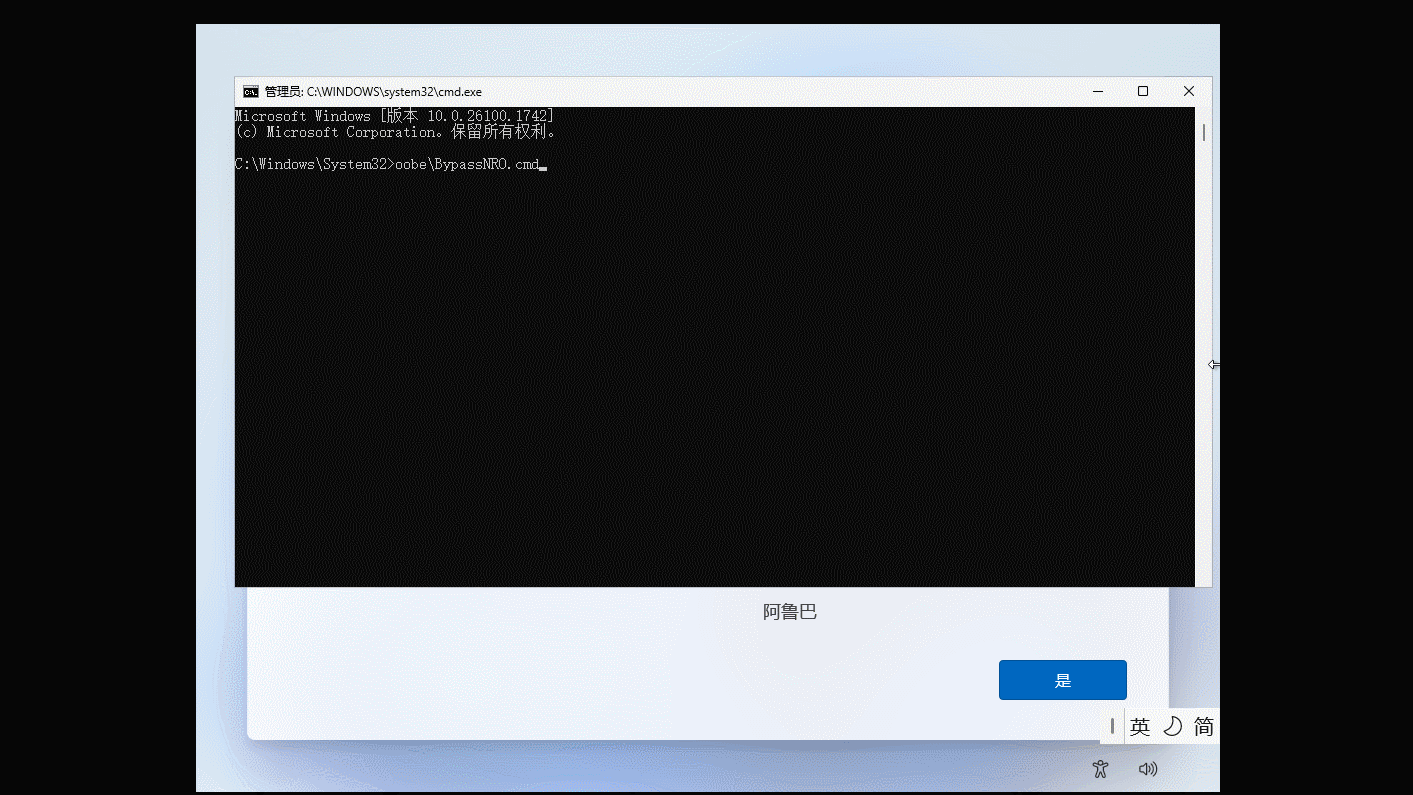
提醒
根据个人喜好进行设置,以下仅为填写示例内容,请根据实际需要填写!
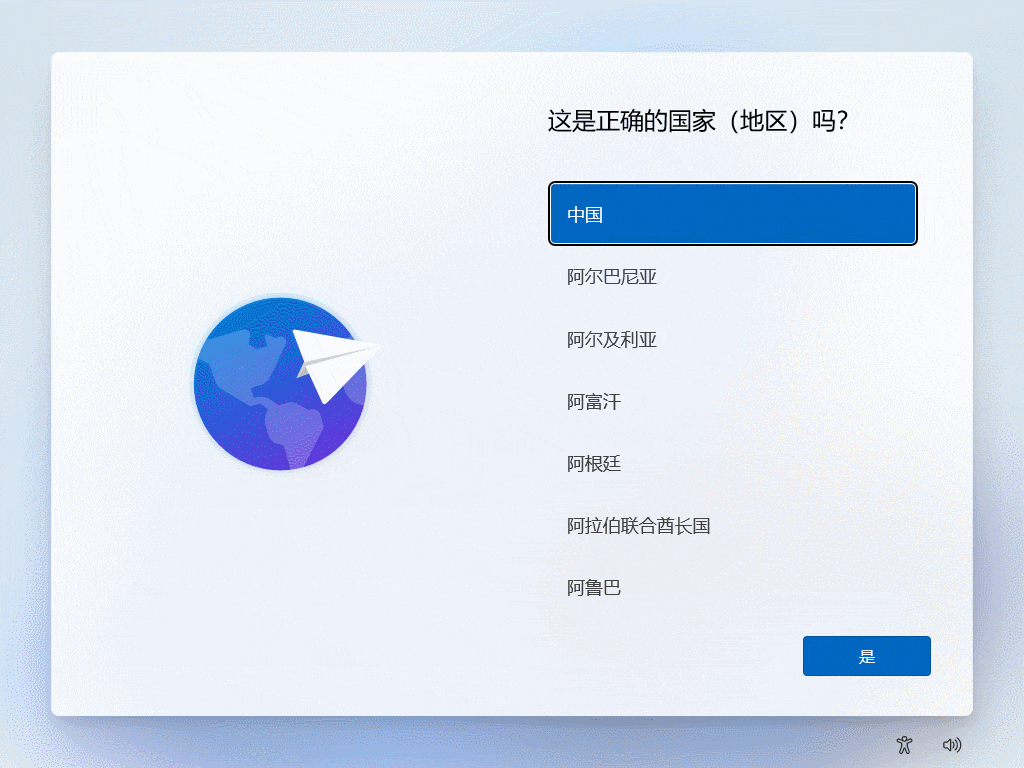
3.4 安装 Office
- 找到 U 盘中的 Office 的安装包,并复制到桌面上:
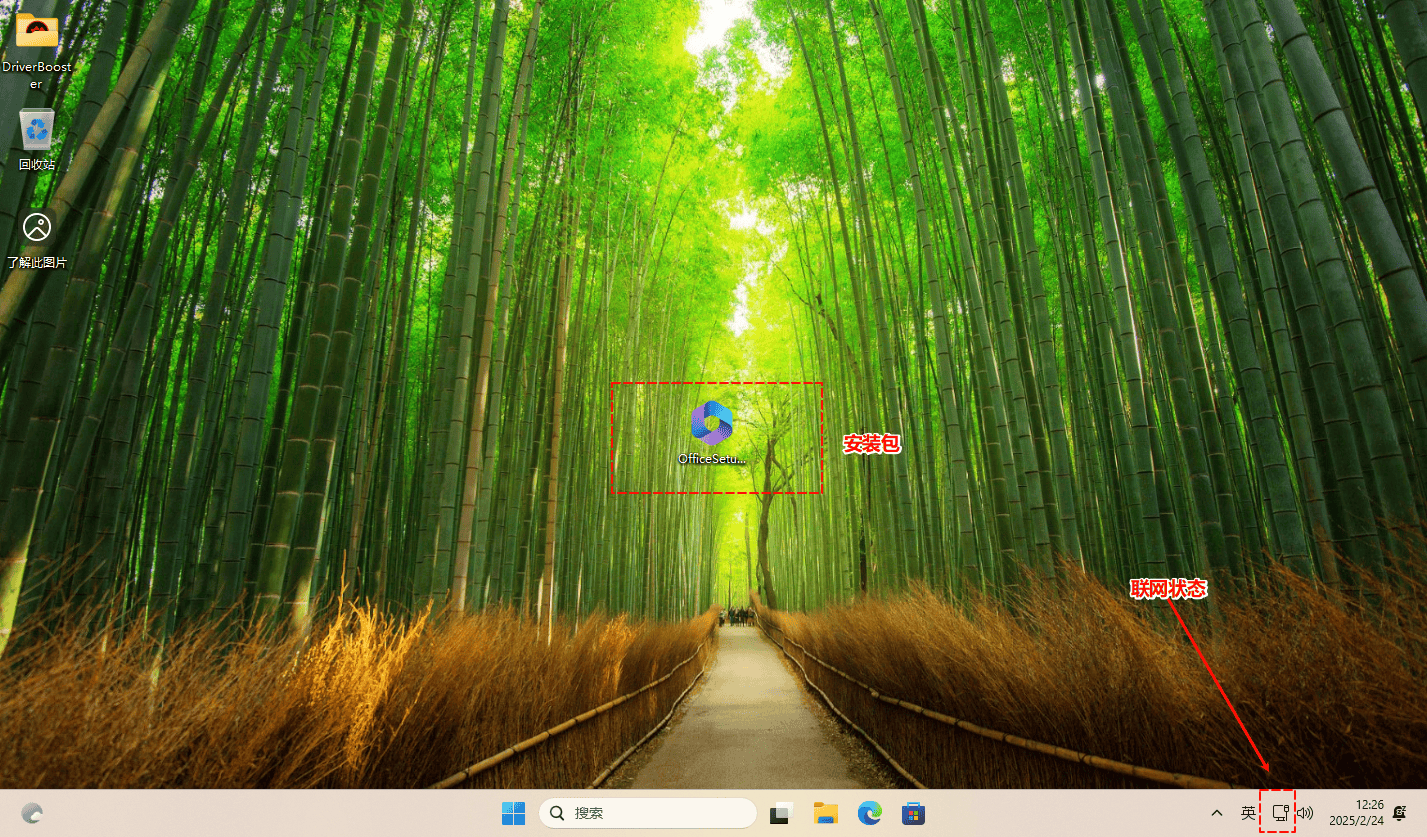
- 鼠标双击,下一步安装:
提醒
安装 Office 的时候,需要联网!
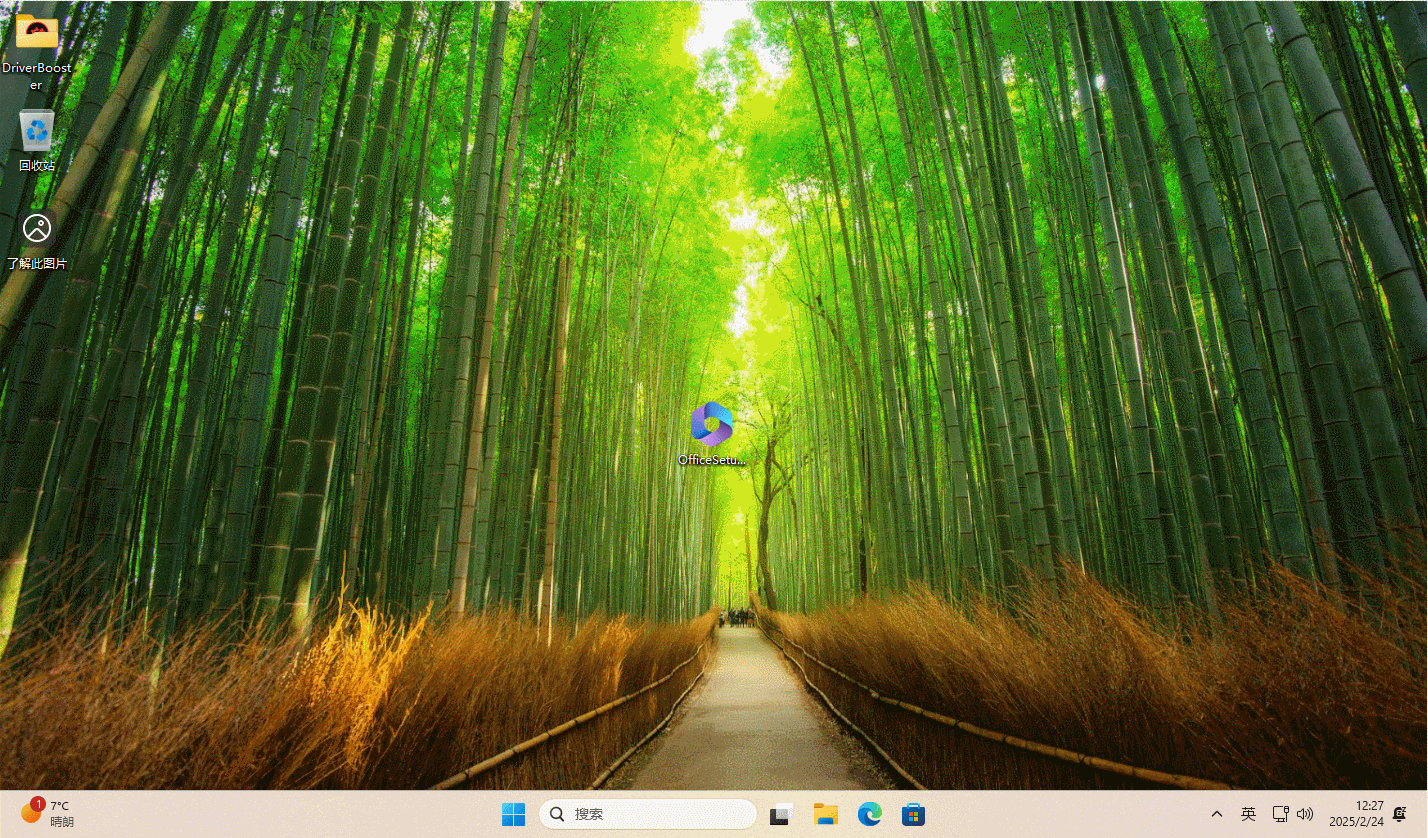
- Office 安装完成: