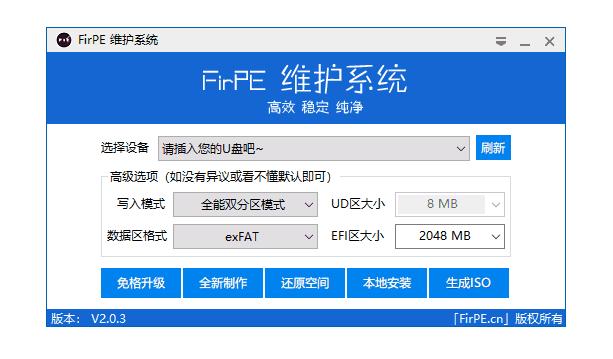第一章:如何安装 FirPE 到 U 盘
1.1 全新制作 U 盘启动盘
适用场景
- 首次使用 FirPE
- U 盘存在不可修复错误
- 需要彻底清除旧数据
写入模式配置指南
场景化建议
- 普通用户:双分区模式(平衡安全性与易用性)
- 极客玩家:Ventoy 混合模式(自由加载多系统镜像)
- 古董设备:三分区模式(支持 2010 年前 Legacy 设备)
单分区模式
单分区是将 WinPE 文件直接存放在用户数据分区中,用户数据分区可以被任意访问和修改,安全性较低,且由于 WinPE 启动要求 FAT32 文件系统,限制了用户数据分区的文件大小不能超过 4GB,因此该模式适用于 2GB 及以下容量的 U 盘。
适用场景
- 2GB 及以下容量 U 盘
- 扩容盘
优缺点
✅ 简单易用
❌ 安全性低
❌ FAT32 文件系统限制(单文件 ≤4GB)
分区结构
双分区模式
双分区将用户数据分区和 WinPE 分区分别独立,用户数据分区可以存储大于 4GB 的文件,WinPE 分区可以保证启动 U 盘的兼容性和稳定性。
适用场景
- 需存储大文件且保证兼容性
优缺点
✅ 数据分区支持 NTFS/exFAT(突破 4GB 限制)
❌ 老旧主板 Legacy 启动支持有限
分区结构
三分区模式
三分区是在双分区基础上额外创建了一个 UD 引导分区,它可以增强启动 U 盘在老式电脑(约十年前左右)上的适应性。但是随着技术的发展,这些电脑已经不适合人们的生活需求,也不再需要进行维护。另一方面,UD 分区也有一些缺点,如占用 U 盘空间、增加制作难度、降低读写速度等。因此三分区的意义也逐渐减弱,除非有特殊的需求。
适用场景
- 支持 2010 年前旧设备维护(逐渐淘汰)
优缺点
✅ 增强老旧设备兼容性
❌ 占用空间/制作复杂/读写速度降低
分区结构
Ventoy 官方模式
Ventoy 是一种启动盘开源工具。无需反复地格式化 U 盘,你只需要把 ISO/WIM/IMG/VHD(x)/EFI 等类型的文件直接拷贝到 U 盘里面就可以启动了,无需其他操作。Ventoy 会在启动时显示一个菜单来供你进行选择。
适用场景
- 多系统启动测试/频繁更换镜像
优缺点
✅ 免格式化直接加载 ISO/WIM/IMG 文件
❌ 部分电脑兼容性不佳
分区结构
Ventoy 混合模式
在 Ventoy 基础上增加 EFI 分区,兼具灵活性和兼容性。
适用场景
- 极客用户(需同时兼容 UEFI + 特殊硬件)
优缺点
✅ 最佳兼容性
✅ 支持 Secure Boot
❌ 分区结构复杂
分区结构
专项配置指南
数据区格式
场景化建议
- 普通用户:exFAT(最适合 U 盘)
- 特殊需求:NTFS(Windows 专用)
| 文件系统 | 兼容性 | 文件/分区限制 | 高级功能 | 优缺点 | 推荐场景 |
|---|---|---|---|---|---|
| FAT32 | ⭐⭐⭐ (Win/Mac/游戏机) | 🔸 单文件 ≤4GB 🔸 分区 ≤32GB | ❌ 压缩/加密 ❌ 权限/日志 | ✅ 广泛兼容旧设备 ❌ 安全性低/功能缺失 | 老旧设备/小文件跨平台 |
| exFAT 🌟 | ⭐⭐ (Win/Mac/安卓) | 🔹 无限制 | ❌ 压缩/加密 ❌ 权限/日志 | ✅ 大文件支持 ✅ 闪存优化 ❌ 无断电保护 | 移动存储/大文件通用 |
| NTFS | ⭐ (Win 读写/Mac 只读) | 🔹 无限制 | ✅ 压缩/加密 ✅ 权限/日志 | 🔹 Win 首选 ✅ 数据安全 ❌ 设备兼容性差 | Windows 系统/重要数据盘 |
EFI 区大小
用于存放 WinPE 相关数据的分区容量,一般情况下保持默认,如有需要也可适当增加空间以适应后续的升级。
UD 区大小(仅三分区模式可选)
用于存放 Legacy 引导时的引导菜单文件,FirPE 使用简化三分区模式(即 UD 引导区跳转到 EFI 引导菜单,UD 区不存放 WinPE 内核文件),所以 UD 区通常设置 8MB 即可。
操作步骤
注意
- 此操作会将 U 盘中的所有数据清除,请提前备份 U 盘中的资料,防止数据丢失!
- 质量低劣/仿冒的 U 盘制作启动盘成功率和启动稳定性将会大幅降低!
提醒
- 如果启动盘制作完成后没有盘符,请右键「此电脑」-「管理」-「磁盘管理」,在磁盘列表中找到 U 盘数据区,右键-「更改驱动器号和路径」-「增加」-确定。
- Windows 10 1703 起原生支持 U 盘多分区,故启动盘制作后会显示多个分区(Windows 10 以下版本系统中默认隐藏)。如有隐藏需求可在
菜单-制作选项中,勾选隐藏EFI分区。
将 U 盘插入到电脑中:
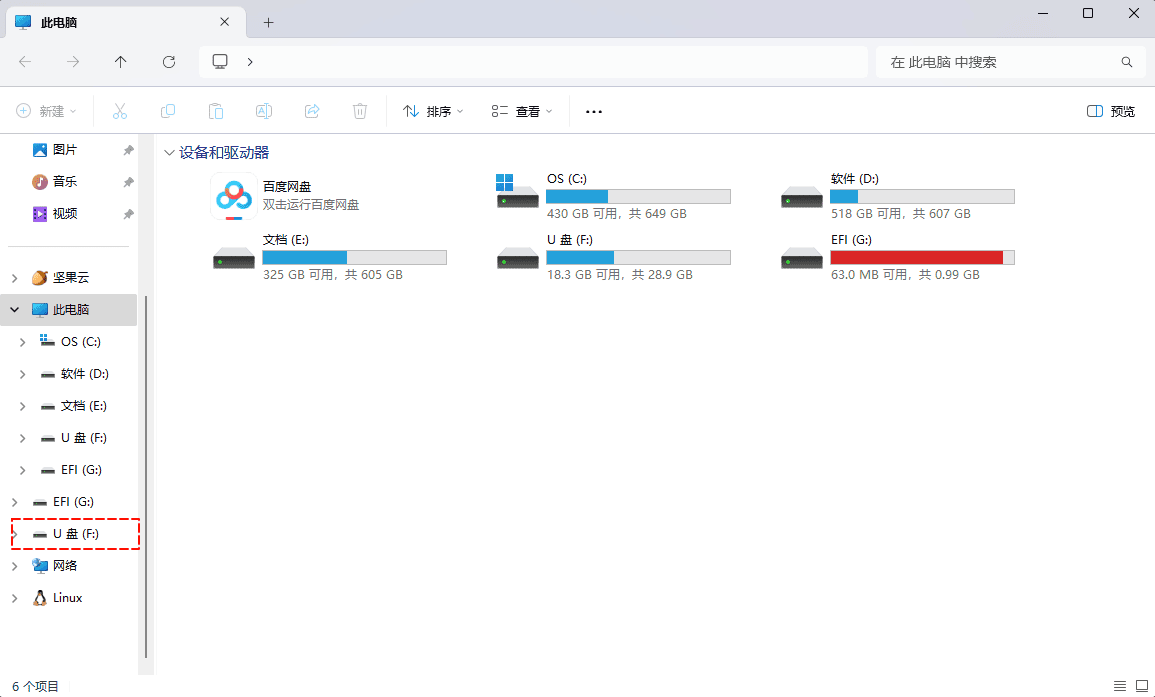
打开 FirPE 程序,选择所需设置(一般默认设置),点击「全新制作」按钮制作启动盘
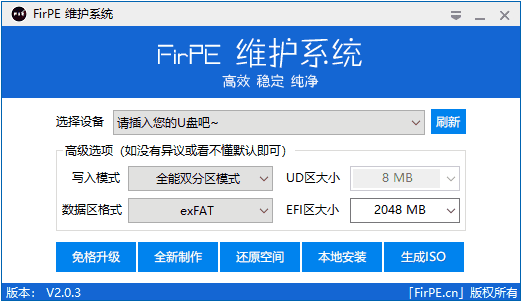
1.2 免格式化升级启动盘
适用场景
- 保留 U 盘数据,更新/降级 WinPE 版本
- 修复启动盘
操作步骤
将已制作过 WinPE 的启动盘插入到电脑中:
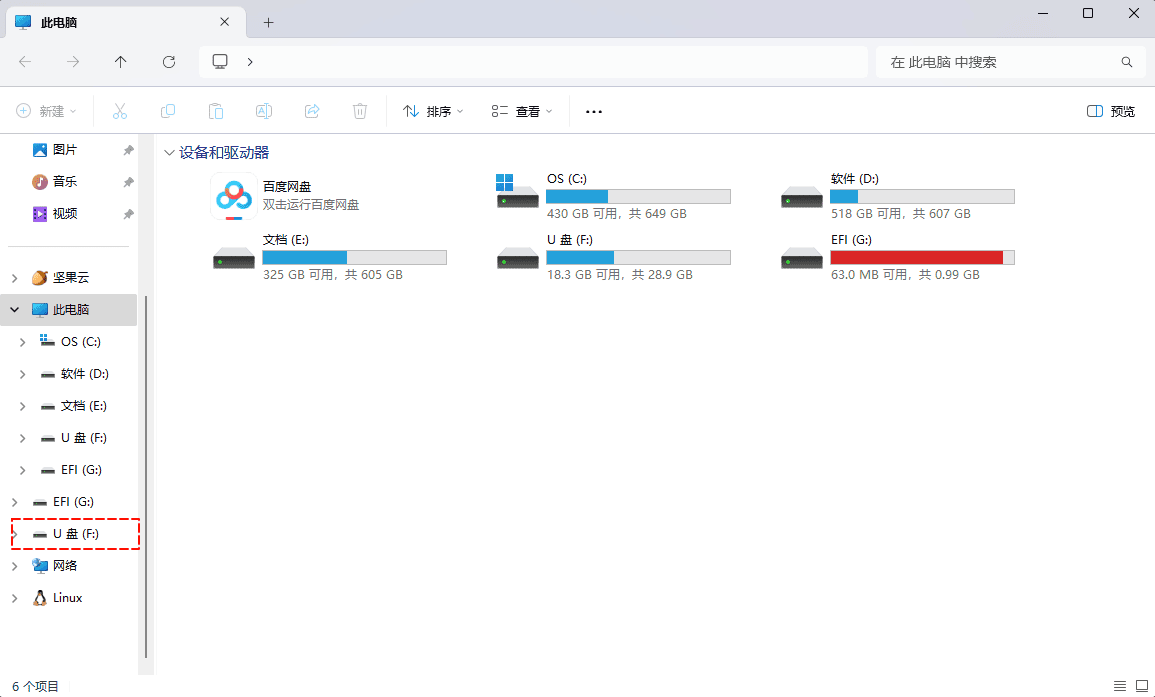
打开 FirPE 程序,点击「免格升级」按钮升级启动盘。
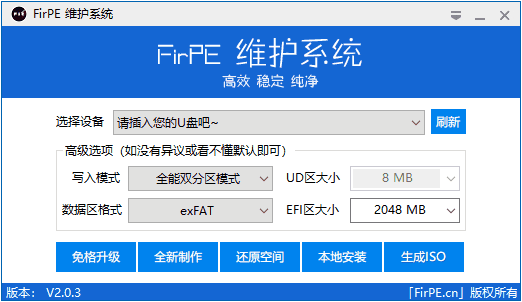
1.3 还原 U 盘启动盘
适用场景
清除 U 盘中的 WinPE 系统,恢复为普通存储盘。
操作步骤
将已制作过 WinPE 的启动盘插入到电脑中:
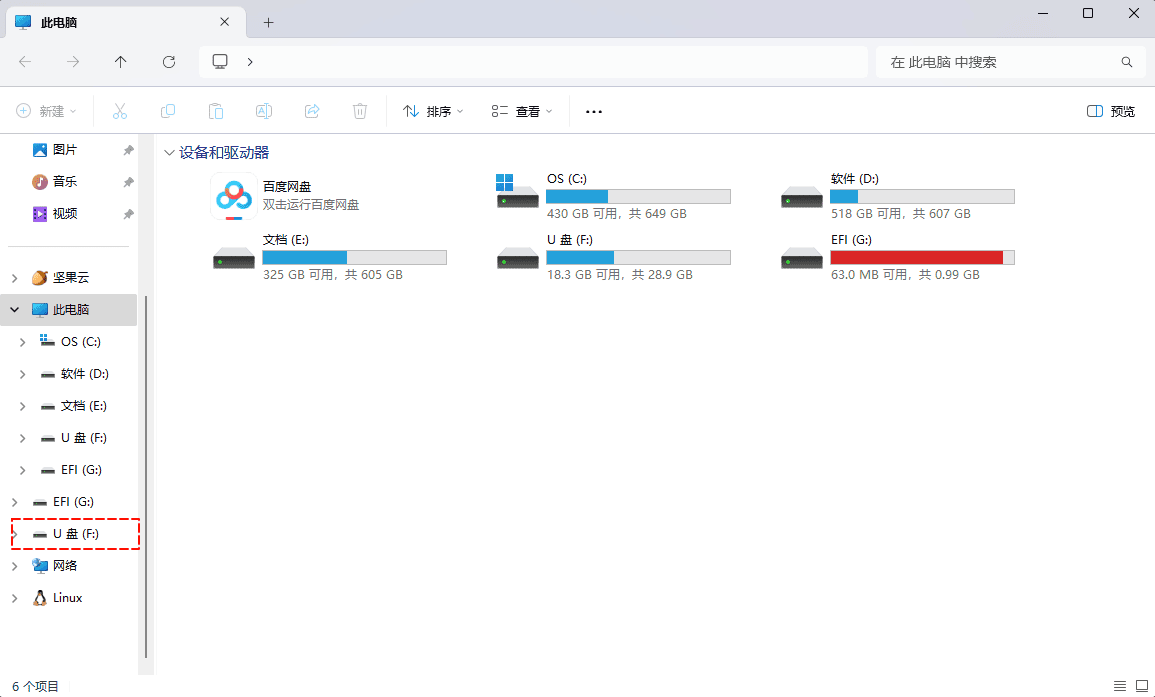
打开 FirPE 程序,点击「还原空间」按钮清除启动盘。

第二章:如何安装 FirPE 到本地系统
2.1 安装 FirPE 到本地系统
提醒
- 强烈建议通过 U 盘 等外部介质启动,避免写入本地硬盘进行系统维护引发的系统崩溃。
- WinPE 安装在本地系统在系统重装后无法保留,因为 WinPE 需要建立系统引导菜单,而重装后即便 WinPE 文件得到保留但 WinPE 的系统引导也会丢失,造成无法正常使用本地安装的 WinPE。
- 打开 FirPE 程序,点击「本地安装」按钮将 WinPE 安装到本地系统。
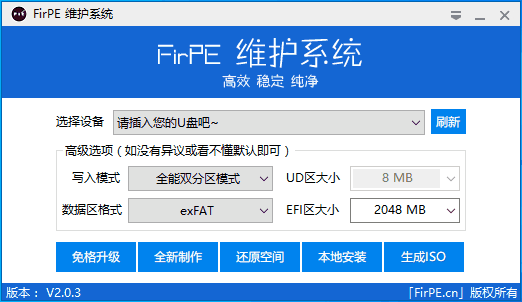
- 重启系统后,将在系统引导菜单项中看到 WinPE 引导菜单
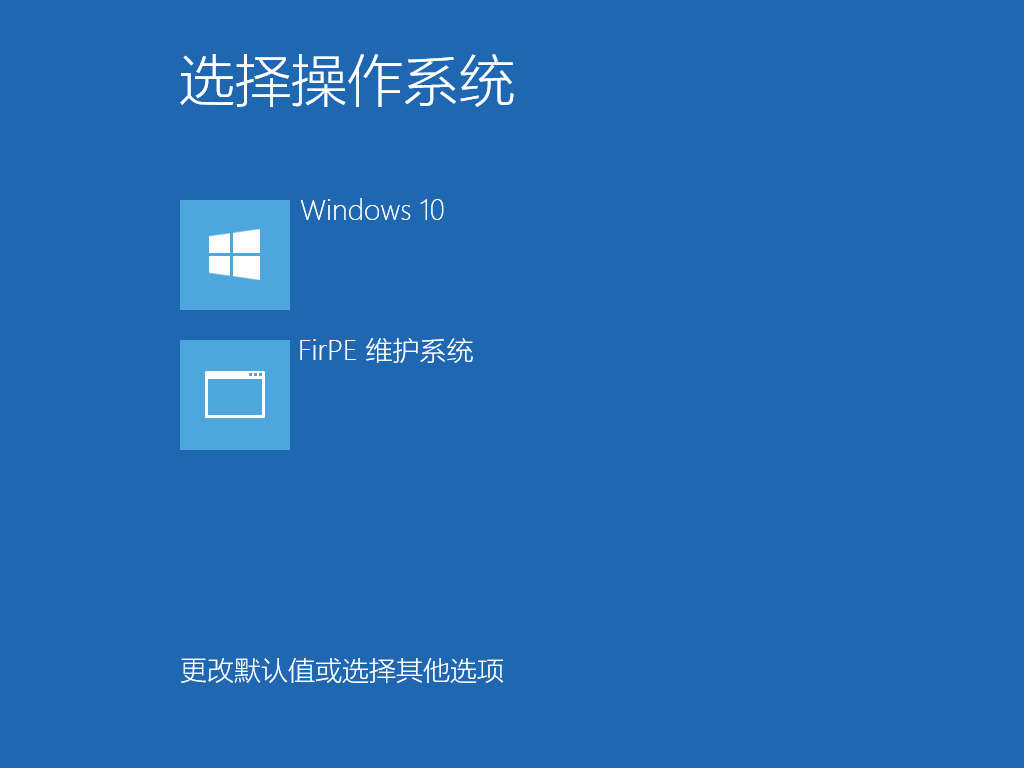
2.2 卸载本地系统 FirPE
- 打开「开始菜单」,点击「FirPE 维护系统」-「卸载」
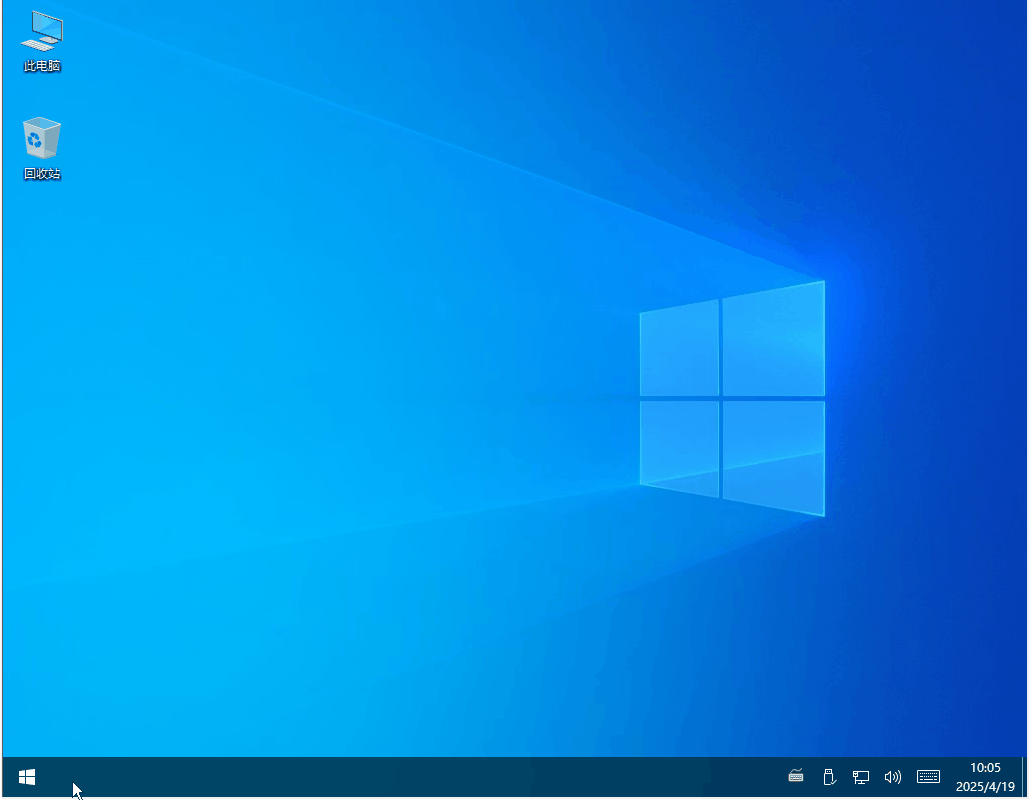
第三章:如何生成 ISO 镜像文件
适用场景
制作 WinPE 镜像用于虚拟机或刻录光盘
操作步骤
提醒
- Ventoy 用户可直接将 ISO 生成到 U 盘,减少复制 ISO 文件的步骤,同时将自动释放个性化接口目录
- 随 ISO 生成后会有“个性化目录接口.exe”程序,其作用是自定义 FirPE,您可在制作 U 盘启动盘后运行此程序,选择 U 盘分区(注意二级目录无效)。如需虚拟机测试等可将此文件解压后复制到 ISO 文件内。
打开 FirPE 程序,点击「生成 ISO」按钮。
选择保存路径,自定义镜像名称(如 FirPE_V2.0.3.iso)。
点击确定,等待完成即可。